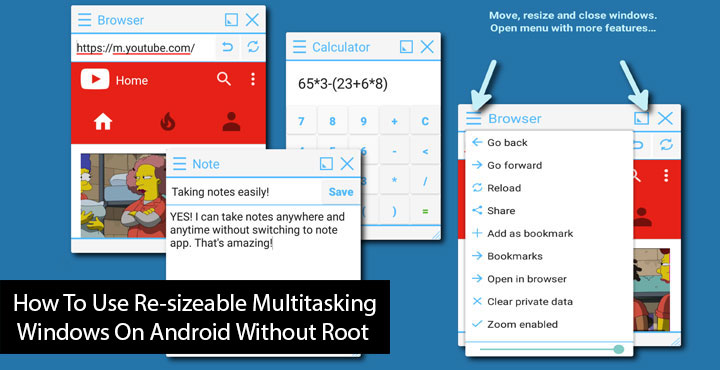
As mobile hardware becomes more powerful, it is only natural for users to expect the software to be able to use all that power. More importantly, provide the best possible experience as well as functionality. It isn’t simply a coincidence that both Android and iOS are slowly introducing more and more multitasking features. At times, the ability to open more than one app simultaneously can be a lifesaver. Or at least very convenient. Maybe you want to do something on your little mobile screen while you watch a movie. Maybe Google something about something you saw in the movie. Or maybe you need to use the calculator while surfing the web, find a contact, write a note, etc. With Floating Apps and its re-sizeable multitasking windows on Android, you can do all of that at once.
Install Floating Apps
[googleplay url=”https://play.google.com/store/apps/details?id=com.lwi.android.flapps&hl=en”/]Getting started with Floating Apps
Launch the app and tap on the >> button at the bottom right corner. When you reach the 4th page, you’ll be required to grant a couple of necessary permissions. Tap on them and the app will redirect you to the respective settings page where you can allow the permissions. As you land on the app’s main page, you’ll see a list of currently available apps that can be opened in a re-sizeable floating window.
Tapping on the gear icon next to each entry allows you to change a few things about it. But you shouldn’t worry about changing things to your liking before you even know about them. If you tap on the app listing instead of the gear icon, you’ll directly open the app. This app has a title bar with Menu, Minimise and Close buttons in the respective order from left to right. Windows can be resized by dragging the bottom right corner of the window.
Similar App: Simplify Your Android Experience with fooView – Float Viewer
How to use Floating Apps
You may have noticed the floating Windows icon in the top left corner of your screen. You can tap drag the icon elsewhere on your screen if you don’t like the default placement. This is a quick access button so that you can easily access your favorite windowed apps from anywhere. Tap on this icon and you’ll see a grid of all the app windows you saw listed inside the app. Tapping on Configure on the top lets option to configure this grid menu, the quick access button and everything else by taking you back to the app.
Minimizing a window creates another floating icon in the top right corner of your screen which can also be dragged wherever you want. This is the Active Windows icon, sort of a collection of all your minimized and open windows. It provides access to the app windows you may have minimized since Android does not have a taskbar like Windows.
Configure Floating Apps
When you pull down the notification shade, you will notice a persistent notification from Floating Apps. This notification serves exactly the same purpose as the floating icons. You can have quick access to your windowed apps by tapping on the notification. The gear icon on the very right takes you to the app. The multiple-gears icon to its left is the Actions button and opens up a re-sizeable window containing some actions such as Minimise all, Maximise all, Settings, etc.
Since you have two ways to do the same things, you might want to disable one of them. You can access the app’s settings by tapping the hamburger menu icon in the app. In the Settings, either disable Add launcher to notification bar or Enable quick launch icon, according to your preference. If you choose to keep the floating button though, you can also enable Quick launch enables floating menu. This replaces the full-screen grid of icons with a small pre-selected list of apps that you can add to.
There are literally a ton of other configurations and settings you can try out within the app. So many in fact, that it seems impractical to list them all out here. For instance, we have totally neglected the fact that you can add shortcuts to certain websites and widgets in the My apps section. These widgets and websites can then be accessed like the other windowed apps. If you get easily overwhelmed when presented a lot of choices, you might want to skip this.
Read Next: LaunchBoard is an App Drawer Replacement worth Looking At
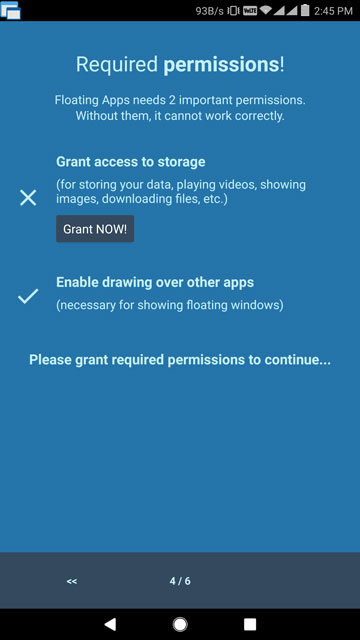
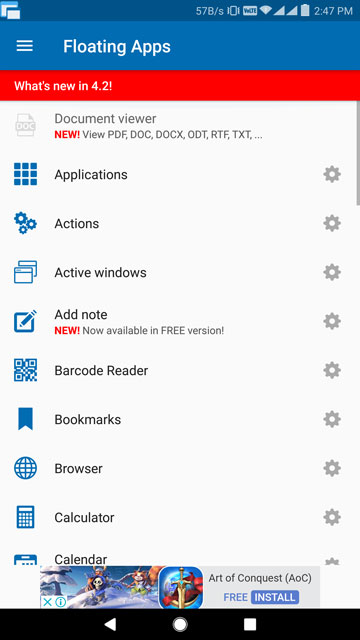
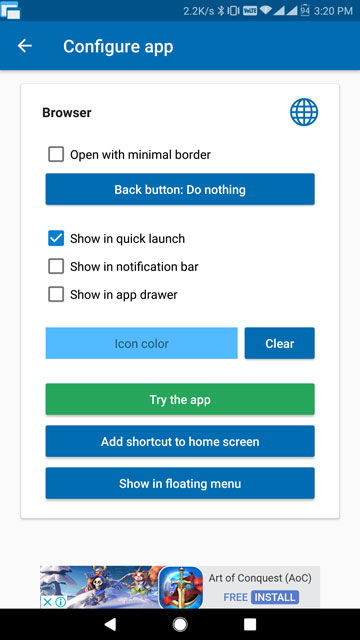
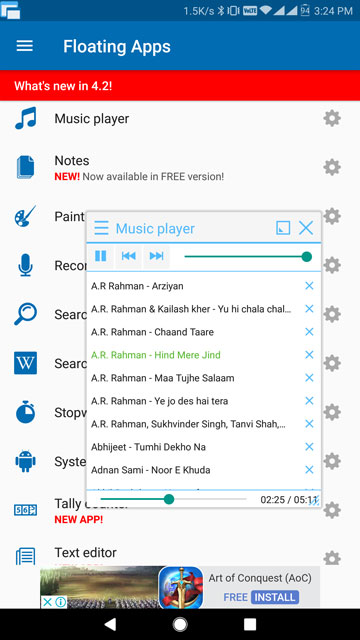
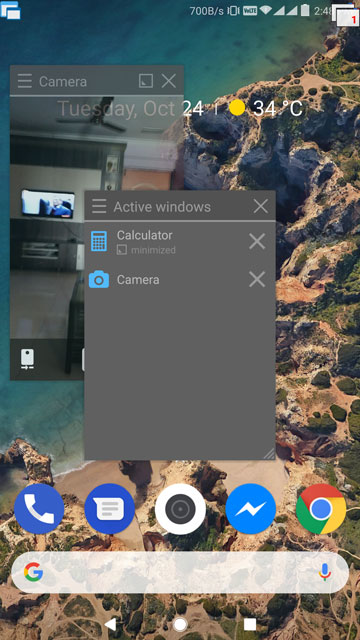
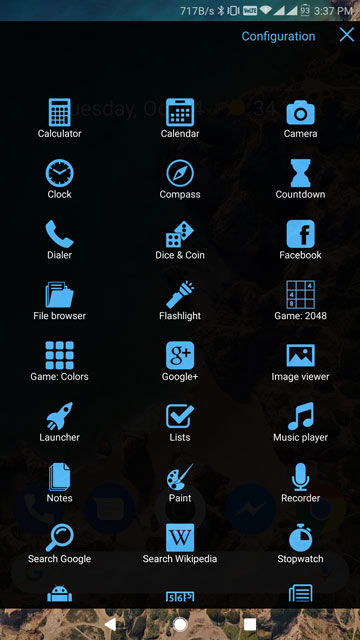
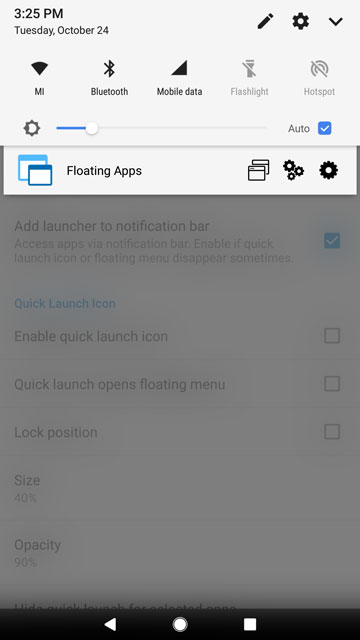
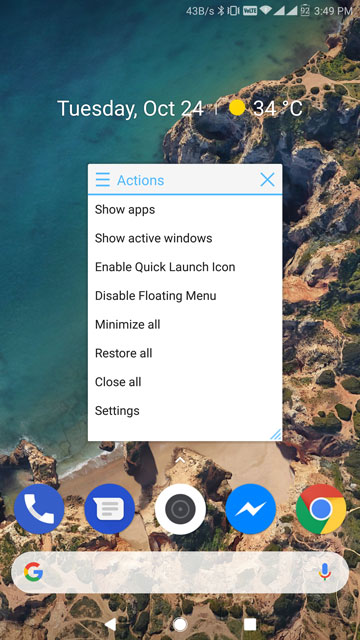
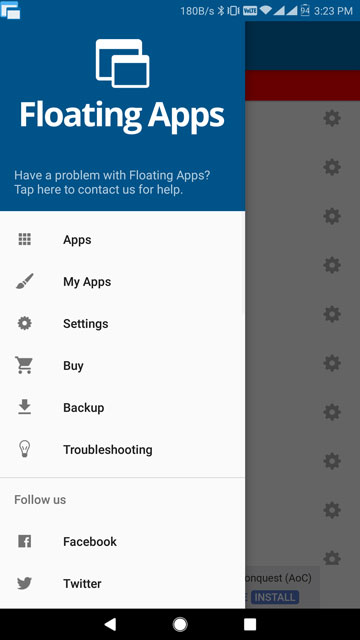
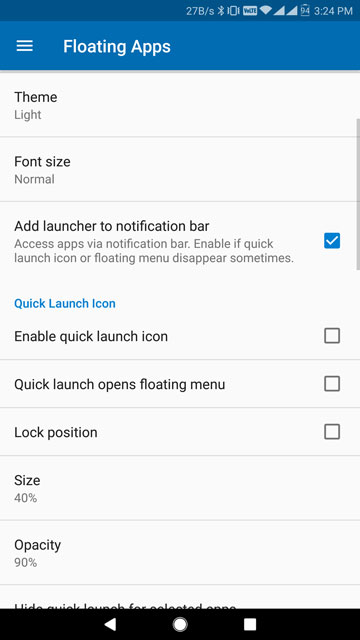



Join The Discussion: