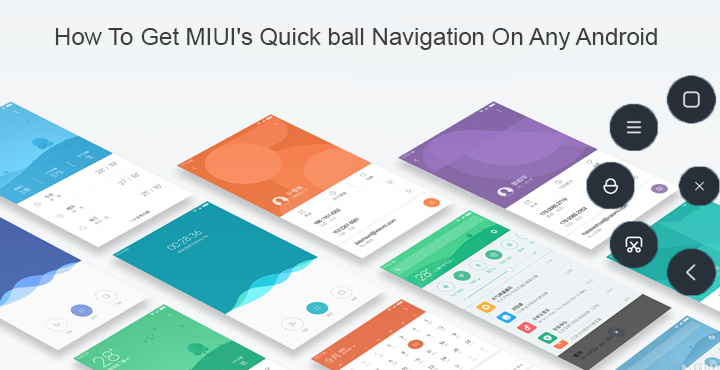
MIUI has been quite a popular custom ROM over the years. The Android skin features an uncanny resemblance to a certain other OS which is a plus point for many if not most. One of the unique features of MIUI, compared to other Android ROMs is the Quick ball. It’s a small ball or circle at the edge of your screen packed in with several gestures. It may seem like Assistive Touch on iOS but the Quick ball is more like the Pie controls from the Paranoid Android ROM. Let’s see how to get MIUI Quick ball navigation on other Android devices.
Well, apart from the looks. That’s because the Quick ball is a navigational feature just like Pie controls. Swiping inwards from the Quick ball lets you navigate back like swiping inwards from the edge of the screen would let you do if you had Pie Controls on. If you like the idea, you can get MIUI’s Quick ball navigation on your Android right now.
Download Zone AssistiveTouch
[googleplay url=”https://play.google.com/store/apps/details?id=com.mixiaoxiao.touchassistant”/]Enable Accessibility Settings
Zone AssistiveTouch replicates MIUI’s Quick ball quite perfectly but before you can start using it, you’ll need to enable it in the accessibility settings. To do this, tap on the very first option Enable Zone AssistiveTouch in the app. On the pop-up that appears, tap ACCESSIBILITY and it will redirect you to your device’s Accessibility settings. You can also manually reach here by going to Settings > Accessibility. Now tap on the Zone AssistiveTouch entry and toggle on the switch at the top. Tap OK on the warning.
Don’t miss: Get Samsung Galaxy S8 Navigation Bar on Any Android Device
Adjusting the settings
You’ll see the Quick ball has already been enabled and sits on the right edge of your screen. You can tap on it to unfold the options it hides. By default it has the Android navigation buttons, a settings button to access app settings, and a notification button to pull down the notification shade.
These can be changed if you so choose. If you already have a device with a navigation bar at the bottom, you would probably not want the same navigation buttons again. You can switch these for other actions like switching on the torch, launching the camera, etc.
Must read: Give your Navigation Bar a New Look with Substratum Navigate Theme
You may also set them to launch apps and shortcuts that you want. To do this simply tap on the desired entry in the Zone AssistiveTouch app. For instance, if you would like to change the home button, tap on the Home button entry and select an Action, App or Shortcut from the available list.
Appearance
It also offers to customize the appearance of the UI to some extent which is not much but it is something. You can change the size of the Quick ball and adjust its transparency. The default size should be quite okay for most people. Beyond that, you can also adjust the swipe sensitivity. I would recommend disabling the Show top Menu-bar option. The top Menu bar does nothing but simply and unnecessarily clutter the UI.
Once it’s all said and done, you can exit the app and enjoy the new feature.
Also read: Some Hidden Chrome Settings on Android You Should Try
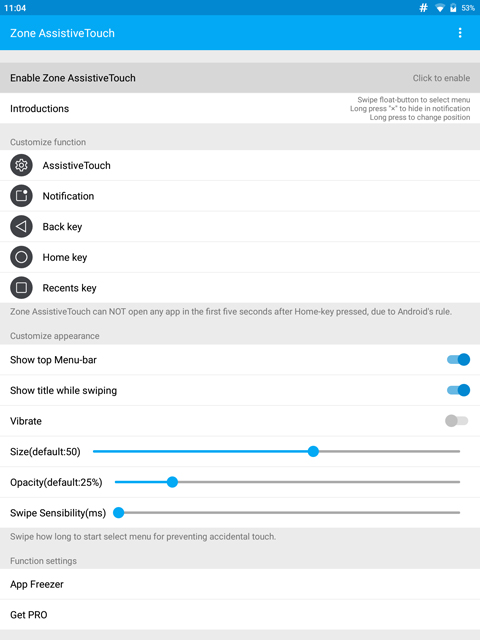
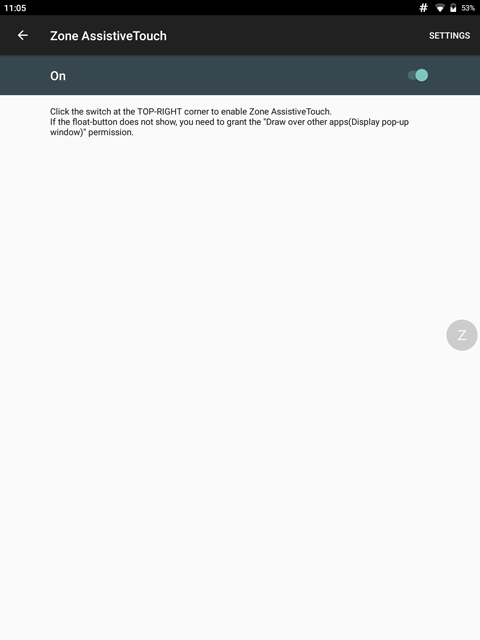
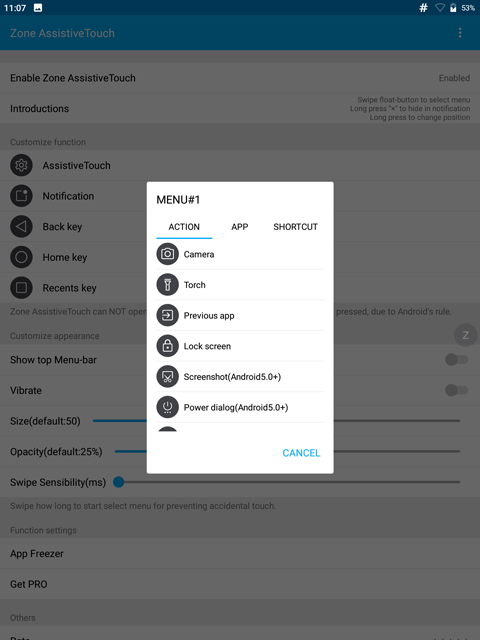
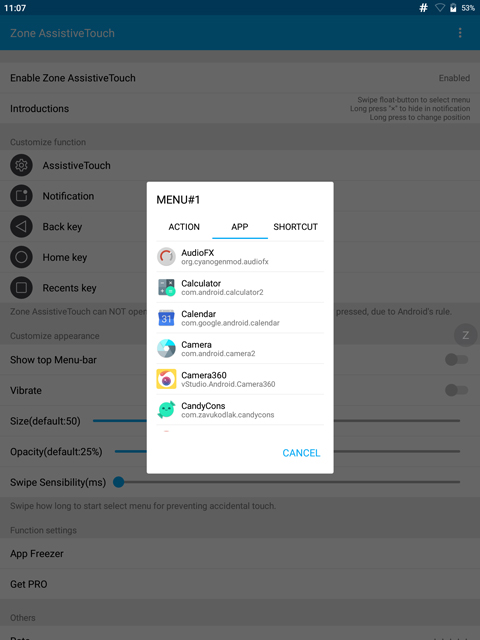
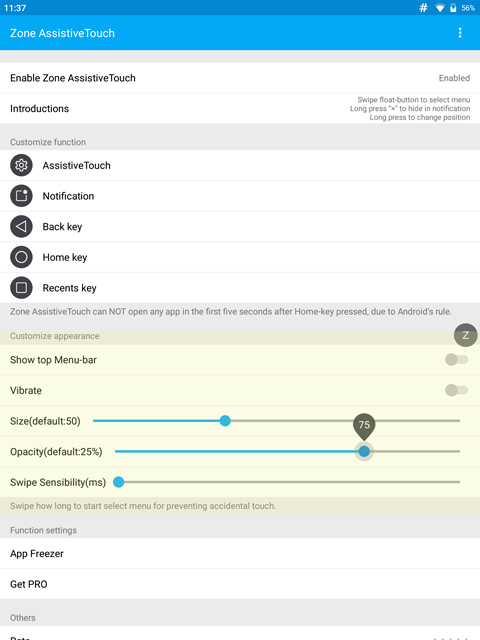
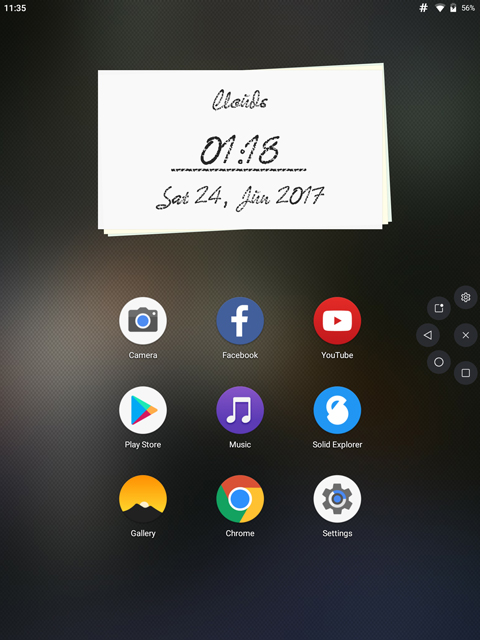



Join The Discussion: