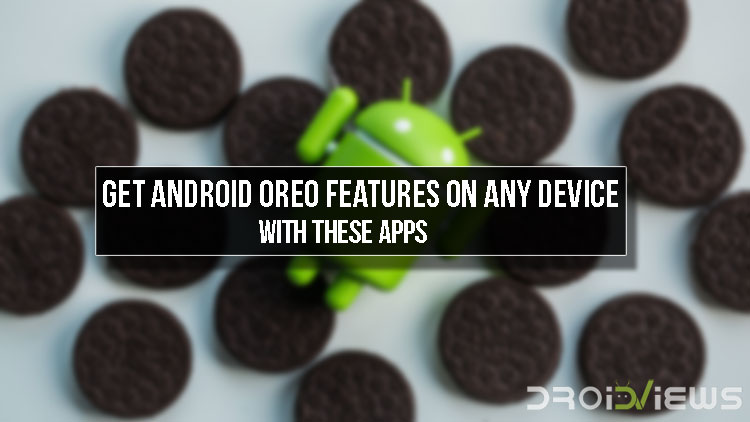
Android 8.0, Oreo, has been around for a while and many manufacturers have started beta testing the latest version. Chances are, if you don’t own a pixel, a flagship device, or a new smartphone, you won’t get the Oreo update. That is unless you root your device and flash a custom ROM.
Thanks to the customization ability of Android, you can at least make your smartphone look and function like an Oreo device by making some tweaks and installing a few apps. Below is a short list of some awesome apps that will help you get Android Oreo features on any Android device.
Before we begin with the apps, go get some stock wallpapers from Oreo to make your device look more like it.
The New UI
With Android Oreo, Google has slightly tweaked the user interface for Android. I am talking about notification dots, adaptive icons and a new design for app shortcuts.
To get the above-mentioned features on your non-Oreo device, you can install a custom launcher.
There are a lot of custom third-party launchers that support notification dots, adaptive icons and app shortcuts. Nova launcher and Action launcher are the best. Choose one. I am using Nova launcher right now. Here’s how to enable these features with Nova Launcher.
Enable Notification Dots
- Long-press on an empty area on the home screen.
- Tap on Settings.
- Scroll down and tap on Notification badges.
- Tap on choose a style.
- Select Dots.
Enable Adaptive Icons
- Long-press on an empty area on the home screen.
- Tap on Settings.
- Tap on Look and feel.
- Turn on the toggle right next to Adaptive icons.
- Tap on Adaptive icon style.
- Select an icon style.
Enable App Shortcuts
- Long-press on an empty area on the home screen.
- Tap on Settings.
- Tap on Look and feel.
- Scroll down and tap on Popup menu style.
- Select Block.
- Go back and tap on Notification badges.
- Enable Notification in popup menu.
Picture-in-Picture Mode
Picture-in-Picture is one of the biggest addition to Android Oreo. It’s a form of multitasking in which you can shrink one window and keep it running while operating another app.
To get this feature on a non-Oreo device, we will be using an app called Floating Apps. With this app installed, you will be able to run multiple apps at the same time in the form of small windows. The app has both free and paid version with the latter offering a few extra features and no ads.
[googleplay url=”https://play.google.com/store/apps/details?id=com.lwi.android.flappsfull”/]Notification Snoozing
Android Oreo also introduced the feature to snooze notifications. Sure, since we are not using a system integrated option, you won’t achieve that type of native feel. But you can achieve the basic functionality by using Boomerang Notifications.
Upon installing the app, just follow the setup wizard and select apps for which you would like to snooze notifications. Now, every time you swipe away a notification from the notification area, you will see an option to set a reminder.
[googleplay url=”https://play.google.com/store/apps/details?id=comsc.cardiff.ac.uk.boomerang”/]Night Light
Night Light is Google’s way to protect your eyes from the harmful blue light rays that your device emits. In short, it is a blue light filter app. There are a lot of similar apps in the play store. We recommend Twilight.
[googleplay url=”https://play.google.com/store/apps/details?id=com.urbandroid.lux”/]Do note that we are using third-party apps to replicate big features. So, the experience wouldn’t be as seamless as it would be on a device that is running Android Oreo. But, it’s certainly powerful, and we got to make do with what we have.
Don’t Miss: Check MD5 Checksum on Windows / Mac / Linux / Android
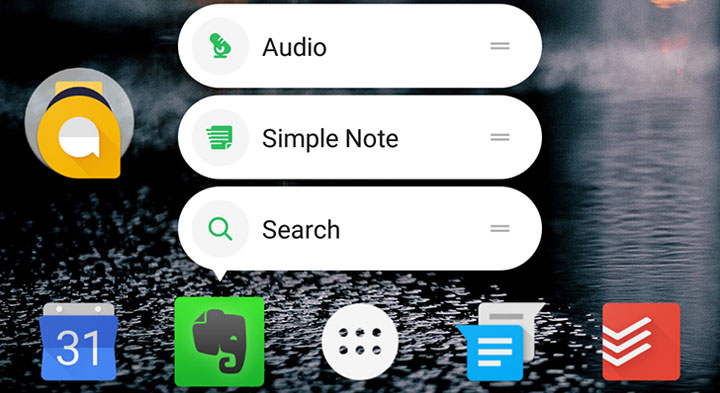
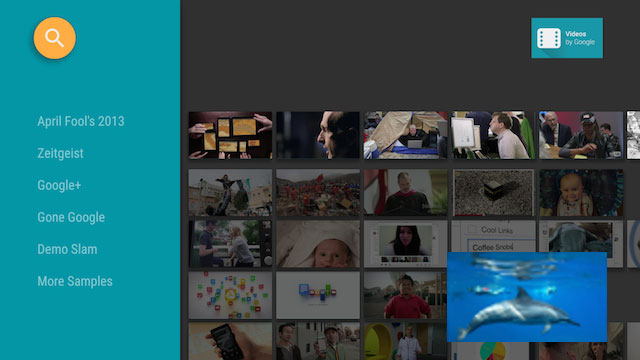
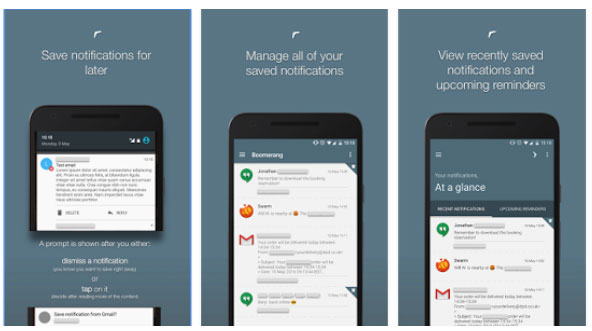
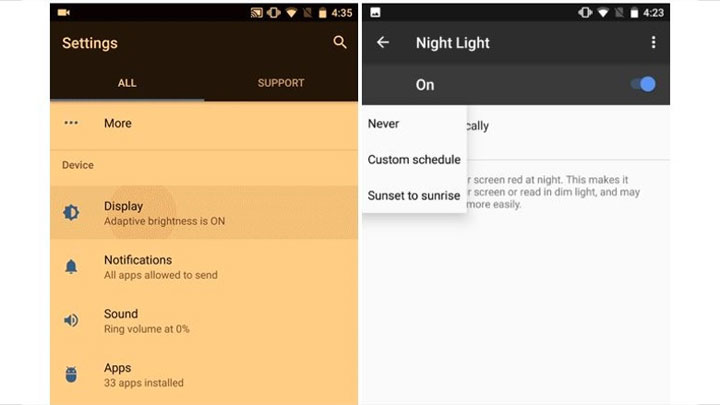



Join The Discussion: