Android Oreo 8.0 is the latest version of Google’s mobile operating system and it was launched last month by Google. While it has many interesting features like the picture in picture mode, lockscreen shortcuts, and app notification badges, most these were already available in the Android Custom ROMs.
But the one really unique feature that comes with Android Oreo is the adaptive icons. Adaptive icons is a new option introduced in the latest version of Android which automatically converts the default icon created by the developer of an app to match with the other icons on your device.
For example, Some OEMs like Samsung includes circular icons on their devices while some of them come with square-shaped icons. But Android Oreo automatically converts these different shape to give all the app icons an identical shape with the help of the adaptive icons feature.
This way all the icons on your app drawer will have a consistent look with the same shape, size, and background. Users could also switch between shapes to select the one they prefer if their phone manufacturer supports it.
Currently, the Google Nexus and the Pixel devices are the only ones with the official Android Oreo update. But with the help of the latest update from Nova Launcher, a popular Android launcher, you can now try out the new adaptive icons feature from Android Oreo on almost any device.
Follow the below steps to implement the adaptive icons feature on your Android device.
Step 1: This update is currently available only in the beta version of Nova Launcher 5..5.1. So, you have to install the beta version of the launcher.
You can download the APK file: NovaLauncher_6.1.11.apk
Step 2: Once the download is complete, go to Settings> Security> Unknown sources and enable it to install the downloaded APK file on your device.
Step 3: Once the installation of the Nova Launcher is complete, open the app and set it as the default launcher app by pressing your home button and selecting always.
Step 4: Now long press on an empty space on your homescreen and then select the settings option to enter into the Nova launcher app settings.
Step 5: Now select the Look and feel option and then enable adaptive icons. The adaptive icons feature will now be enabled on your device and all the icons will be given a consistent look.
Remember, this is a beta release, so it might not work properly on some devices. If it doesn’t work for you, try re-installing the app and if it still doesn’t work, you have to wait for the official stable release.
Step 6: You can click on the adaptive icon shape option to select your preferred icon shape and it will be reflected immediately.
That’s it you have successfully implemented the Android Oreo adaptive icons feature on your device. If you have any questions regarding this process, feel free to comment below.
Don’t Miss: Add Widgets to Android Screensaver with Widget Screensaver
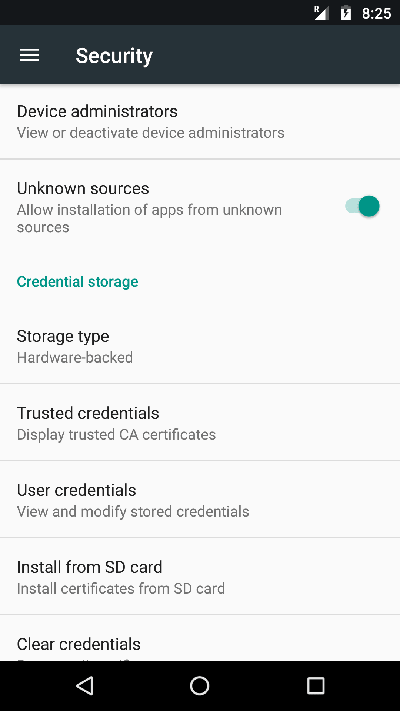

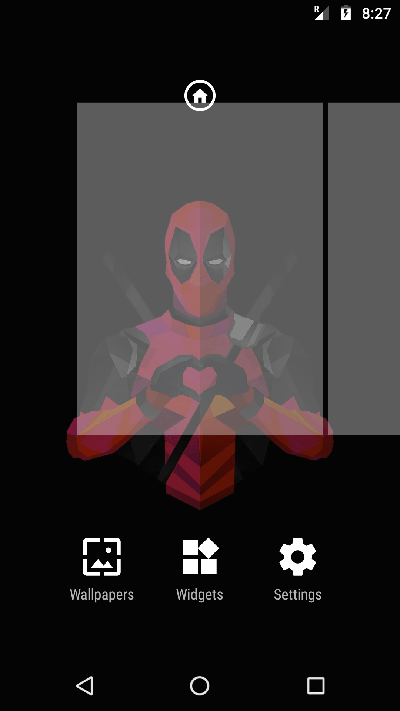
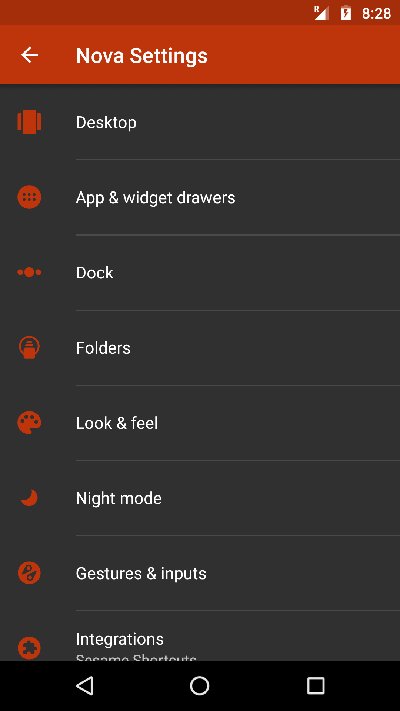
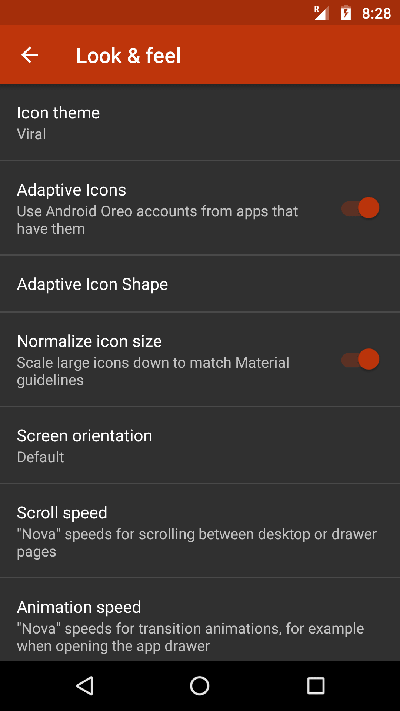
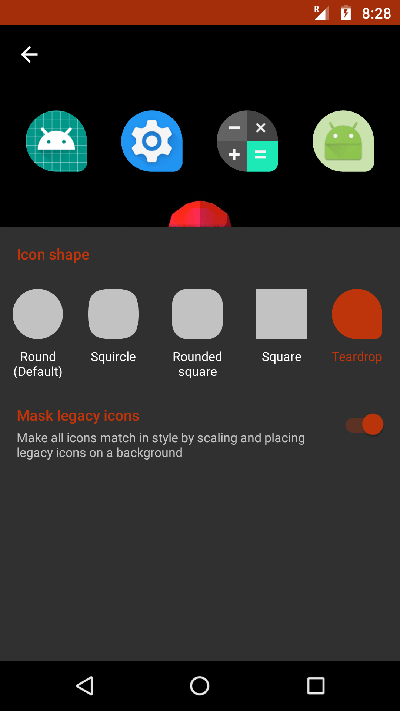
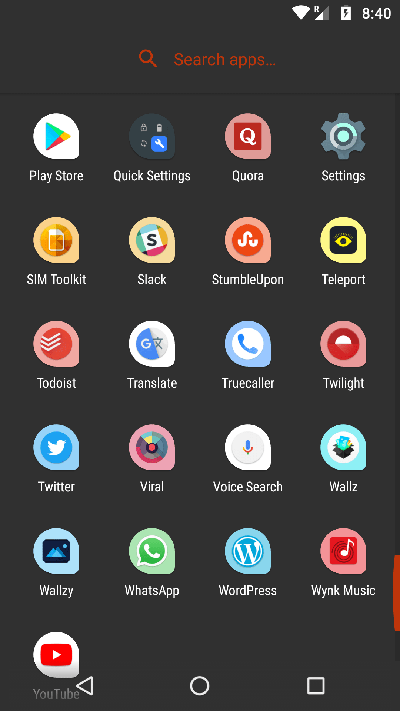



Join The Discussion: