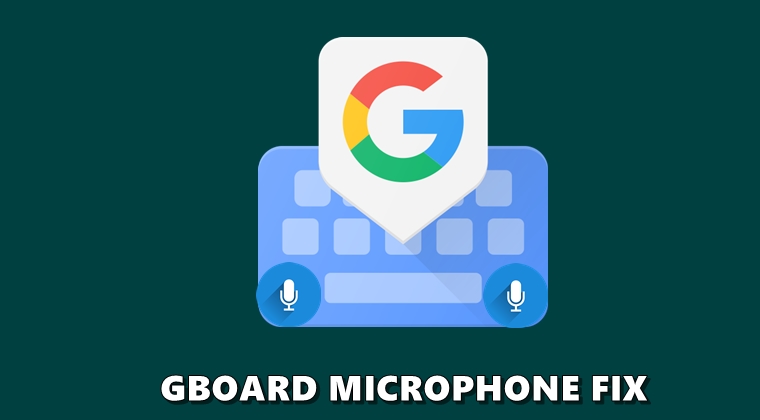
The Gboard app from Google has quickly become everyone’s favorite keyboard app. The reasons for the same could be attributed to various services integrated within the app. These include Google search, Translate, Bitmoji, a clipboard manager, etc. Moreover, the keyboard also provides voice command functionality. However, in some cases, the microphone fails to launch and hence the app wouldn’t recognize your commands. To counter such issues, this guide lists different Gboard microphone fixes for your Android device. And once your keyboard is up and running, don’t forget to check out 5 time-saving keyboard tricks for Gboard.
Various Gboard Microphone Fixes
This guide entails four different solutions for the said Gboard issue. None of them will lead to any data loss, neither to your Android device nor even to the app. So with that said, here are the various Gboard microphone fixes to try out.
Enable Gboard’s Voice Input functionality
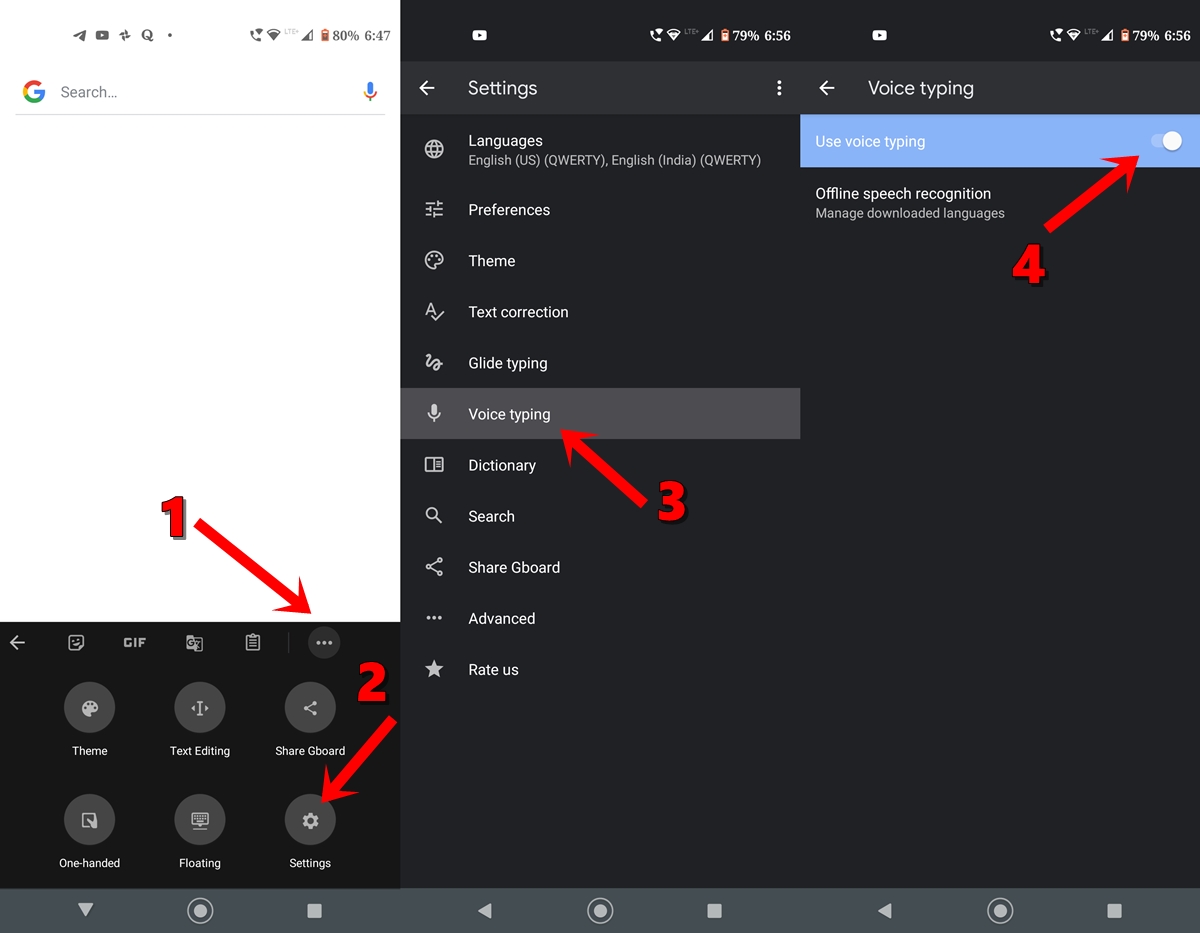
If you wish to use Gboard’s speech to text functionality, you’ll have to enable the Voice Input feature in the app’s settings. To do so, here are the steps to follow
- Launch the Gboard app and tap on the three horizontal dots.
- Next, select Settings from the menu and head over to Voice typing. Make sure the Use voice typing is enabled.
- Now try using the Gboard’s microphone and see if the issue is resolved. If not, try other fixes mentioned below.
Don’t Miss: 5 best keyboard apps for Android (2019)
Check for your native language in the app
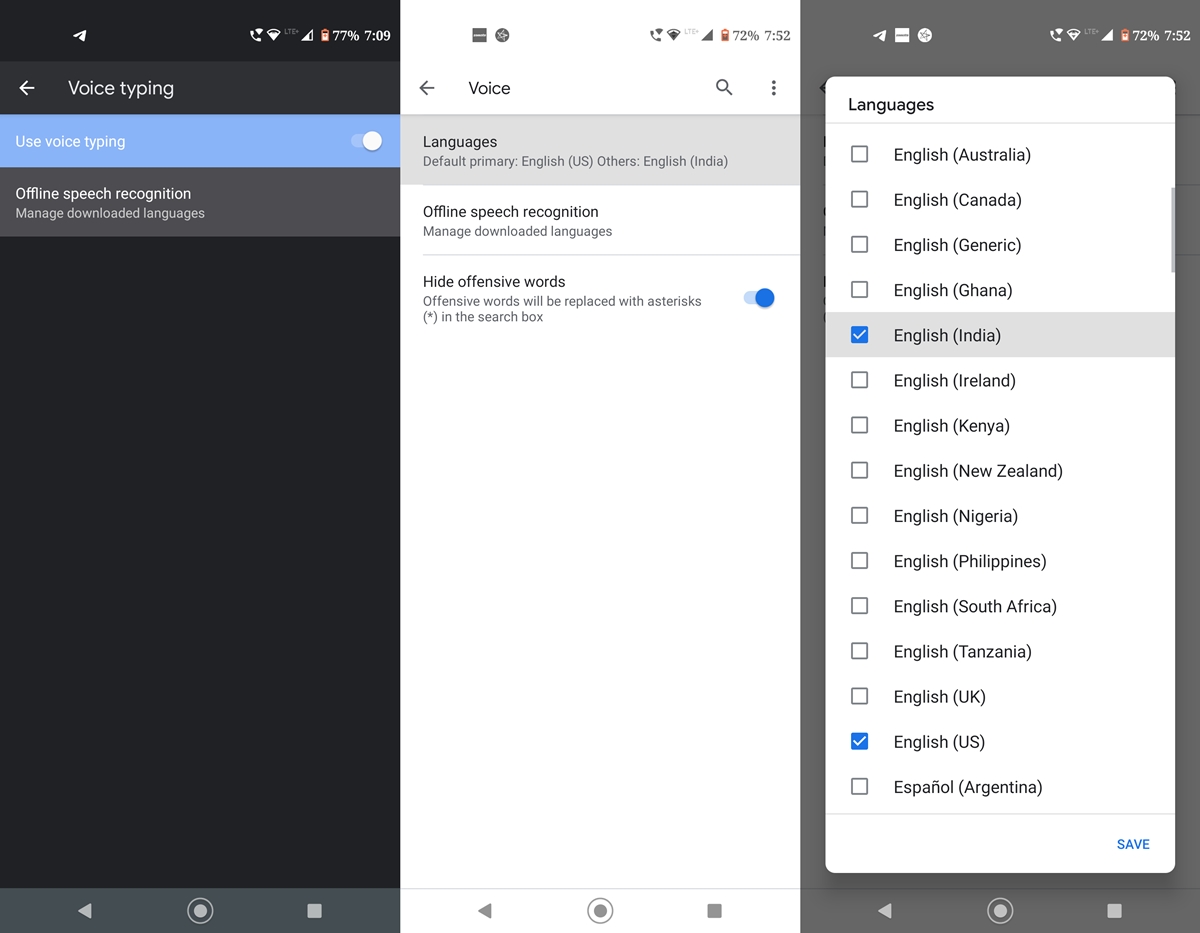
It might happen that the language you’re using might not be in the list of downloaded language packs of Gboard. To make sure that the preferred language is added, again head over to Voice Typing section and this time tap on Offline Speech recognition. Now tap on Languages and select the desired language (or languages of your choice). You could even download that said language for offline use.
Once the language gets added head over to Gboard, see if the microphone issue is fixed. If you’re still having some issues, then check out the third fix mentioned below.
Check Gboard’s Microphone Permissions
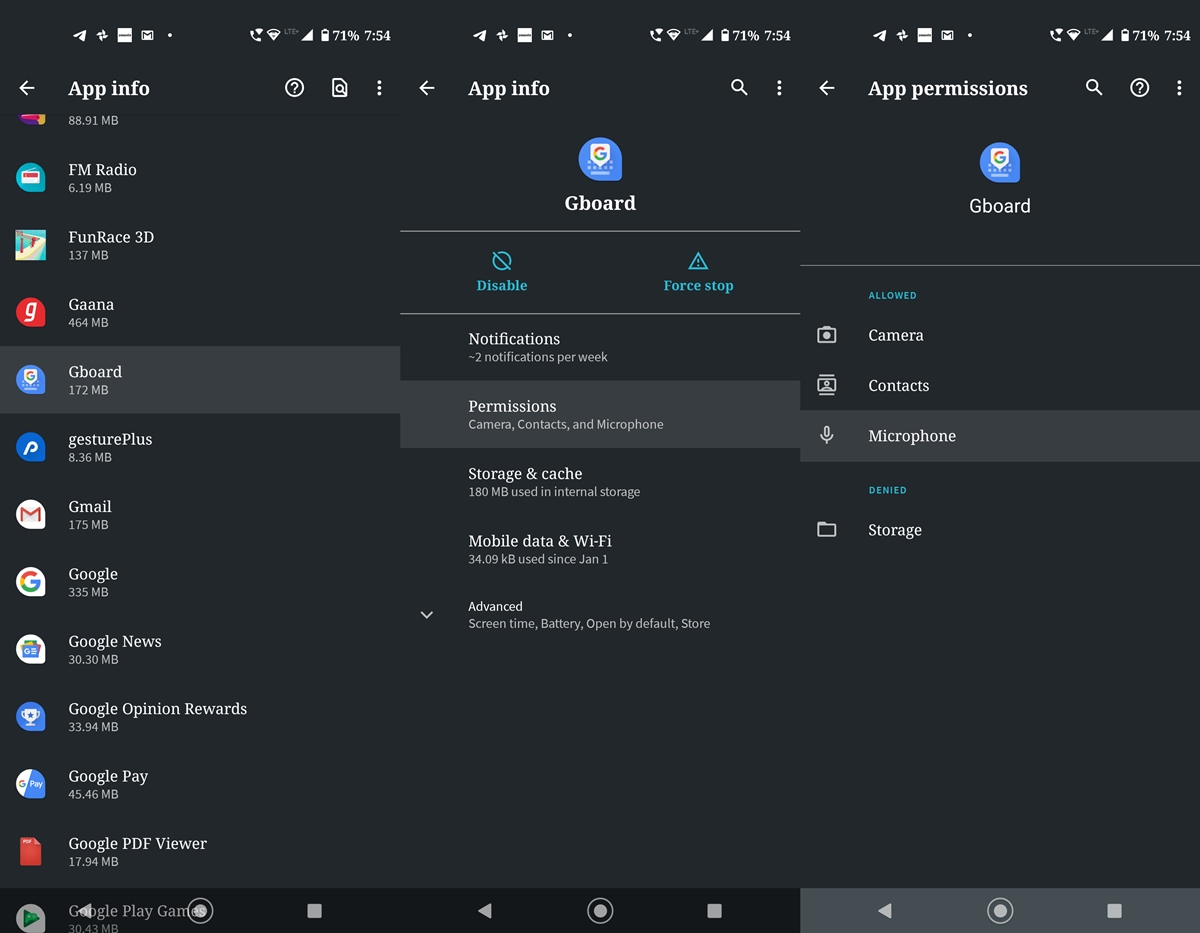
It could be possible that the app’s microphone permission is turned off. In that case, here is what needs to be done.
- Head over to Settings and tap on Apps and notifications.
- Navigate to the Gboard app and tap on Permissions.
- Within that, make sure Microphone permission is allowed or enabled.
Now launch the Gboard app and see whether the microphone fix works or not. If you’re still unable to make it work, then the final solution given below should definitely do the trick.
Remove Gboard from Battery Optimization
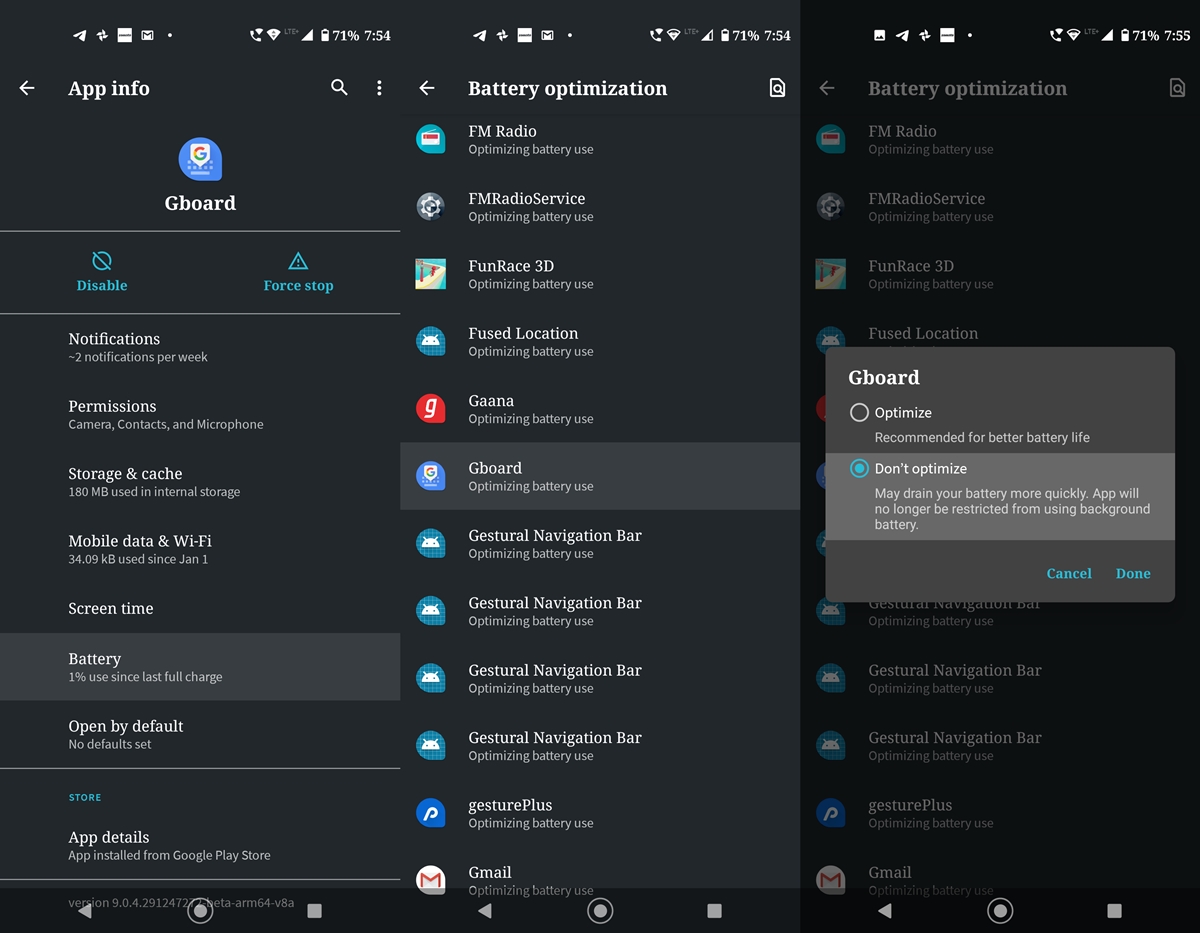
In order to preserve the battery juice, some apps are put to the battery saver mode. Although this defintely helps in saving some battery life, but not without taking a toll on the normal functionality of the app. For example, many background processes of the app are paused until the app relaunches. And it might be the case that Gboard has been put into the hibernation mode. To remove the app from the standby list, follow the below instructions.
- Head over to Settings > Apps and Notifications.
- Next, look for the Gboard app and tap on Battery usage.
- Now under the Background restriction tab, make sure it’s set to: App can use the battery in the background.
- Then head over the Battery Optimization section and tap on Not optimized menu. Select All apps from it.
- Finally, scroll to the Gboard app and select Don’t optimize. This should fix the issue.
So with that, we conclude the guide on how to fix Gboard’s microphone issues. Furthermore, we discussed four different methods for the same. Do let us know in the comments which one worked out for you.
- Read next: How to enable floating keyboard on Gboard
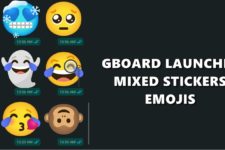
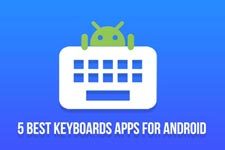

Join The Discussion: