
Gaming Mode is a free app available on the Play Store which brings a gaming mode to any Android device. When enabled, it automatically applies a pre-configured set of settings whenever a game launch is detected.
Mobile gaming has never been as huge as it is today thanks to smartphones and their powerful CPUs and GPUs. The “Games” category is a popular one on the Google Play Store and one of the biggest sources of revenue for app developers. Clash of Clans, PUBG Mobile, Asphalt, are some of the popular titles but there are plenty. Mobile games are fun but unlike playing on a console or PC, it can be easily interrupted by a WhatsApp notification or a call.
Many OEMs fix this problem by providing a special Gaming mode which when turned on applies a set of configurations. These configurations help prevent any distractions as per the user’s preference. For instance, the Gaming Mode on OnePlus devices allows to disable heads up notifications. Although there are still many OEMs, especially those that run stock Android or something close to it that do not offer a gaming mode.
We have some cooler ways using which you can’t just enjoy games and apps but can also make your Android device look amazing.
Gaming Mode
If you have one of those devices, Gaming Mode is a new app on the Play Store by Zappcues that can bring the gaming mode on any Android device. The idea behind the app is similar to the built-in gaming modes on some Android devices. That is to apply a certain set of configurations whenever a game is launched. Of course, not everyone is annoyed or distracted by the same things. Therefore, the app also allows users to choose which features to turn off or enable or configure.
Do not forget to check out how you can make the best of Google Duo with these 10 Google Duo tips and tricks.
Unlike some of those in-built gaming modes though, this app cannot automatically differentiate between apps and games. Thus, it lets the users manually add games that they don’t want to be disturbed during their playing session.
How to use Gaming Mode
When you have the app installed, launch it and you’ll see a blank page with a floating + button at the bottom. You can use this button to select the games that you want to Gaming Mode to be enabled for. You can then proceed to configure the Gaming Mode settings for each app individually by tapping on the cog-wheel icon next to them. Global settings can be accessed by tapping on the cog-wheel icon in the top right corner.
Since you have been reading this article, you’re surely one who loves gaming and if you do, we got some great Android game suggestions that are worth spending money on.
As you continue to enable or configure different settings, you’ll have to grant the necessary permissions in order for them to work. The app will automatically redirect you to the appropriate settings page where you can grant the required permission. As for the settings that can be configured, there are quite a few.
It can auto-reject incoming calls for you while you’re gaming, but that will require you to set Gaming Mode as your default Phone app. The app will then allow incoming calls via your preferred Phone app when you’re not playing. It also lets you whitelist certain contacts so that their calls don’t get rejected.
Don’t Miss: 10 Facebook Tips and Tricks on Android
Features
- Auto Reject Incoming calls.
- Whitelist numbers or contacts from getting auto-rejected.
- Allow calls from unknown numbers while auto reject is on.
- Allow calls when they are received from the same number for a specified number of times within specified minutes.
- Block notifications.
- Clear Background Apps to free up RAM & Boost Performance.
- Disable auto brightness & set it to your desired level.
- Change the WiFi state.
- Change Ringtone & Media Volume.
Permissions required
- Modify system settings: This is required in order to change the ringtone and media volume, disable auto-brightness, etc.
- Usage access: For detecting when one of the selected apps is launched.
- Notification Access: To disable notifications while a game is running on the screen.
- Telephone, Call logs, & Default Phone app: Required in compliance with the new Google Play permission policy so as to auto reject calls when a game is running in the foreground.
- Contacts: To whitelist calls from certain contacts from getting auto-rejected.
If you tap on the hamburger menu button in the top left and go to Permissions Explained, you can view an explanation for all the permissions in more detail.
Read Next: 20 build.prop Tweaks to Customize Android in Awesome Ways

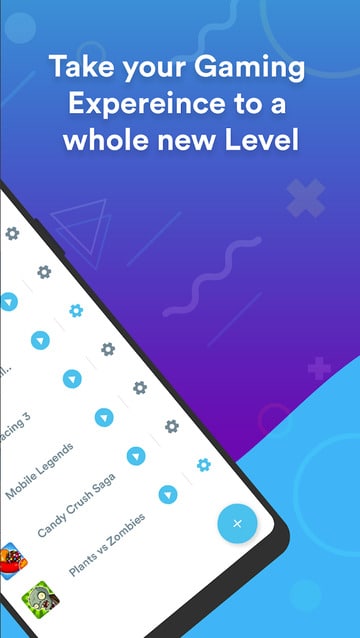
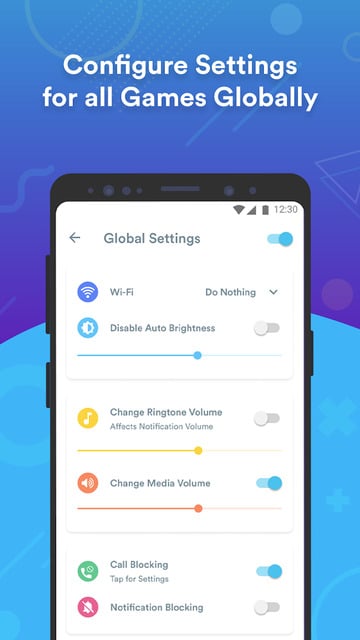
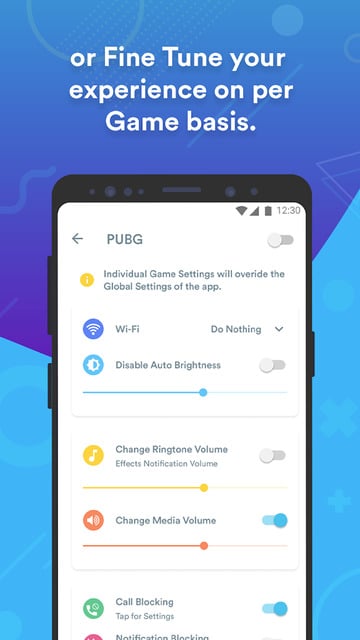
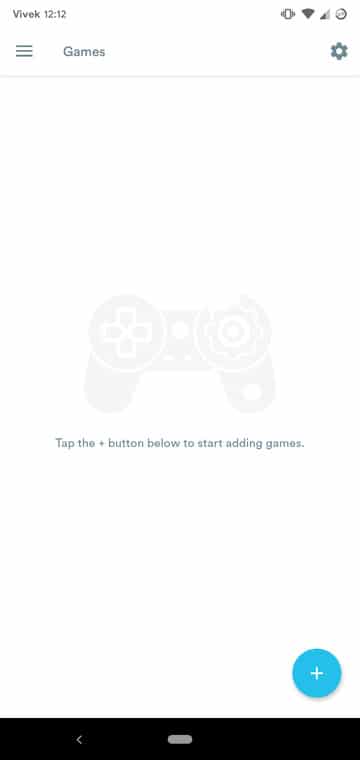
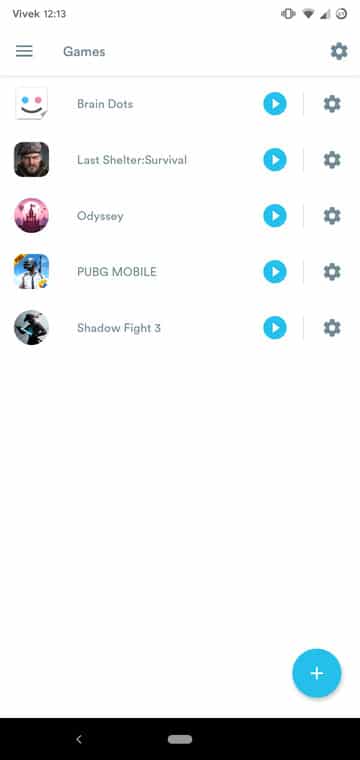
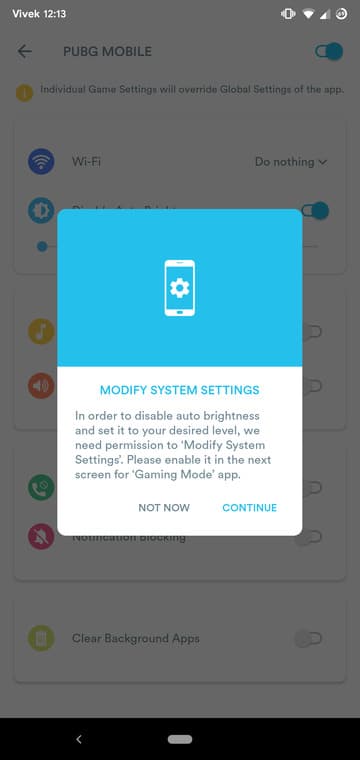
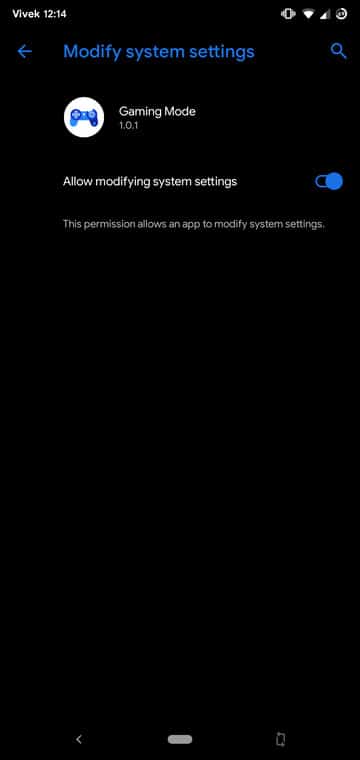
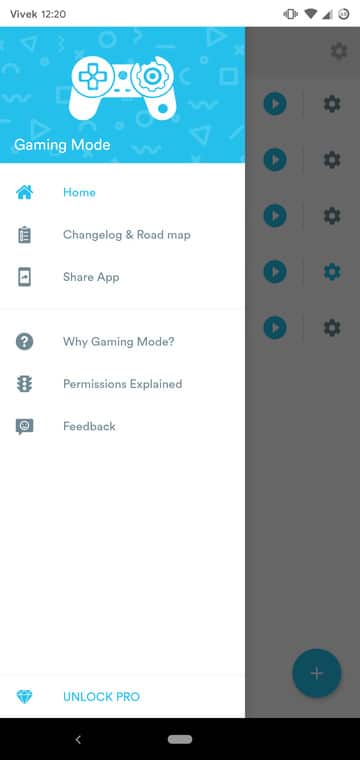
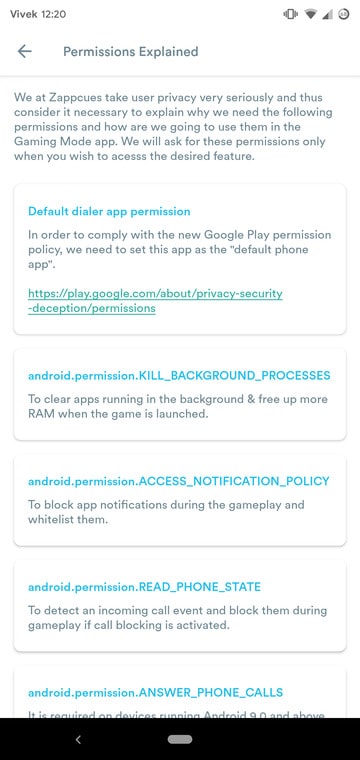



Join The Discussion: