
Having bought the Samsung Galaxy S3 just about a month ago, I was not in a position to buy the Galaxy Note 2. So I exchanged my SGS3 with a friend’s Galaxy Note 2 for 3 days so that I might explore it and might feel proud of being a borrowed Note 2 owner. At first, I did not notice any notable difference between my SGS3 and the Galaxy Note 2, but gradually the latter began to show a different face as I tried to delve deeper. Anyways, here I am going to enumerate a few tips and tricks about the Galaxy Note 2 that might help you customize this cool phablet and make the most out of it. Here are some great Galaxy Note 2 tips and tricks using which you can make the best of your device.
Boost Call Volume:
If the default call volume intensity of your Galaxy Note 2 is not audible enough for you, you can easily increase it. To do this, go to Call Log, tap on the Menu key and open Call Settings from the pop-up menu and check the box before “Use Extra Vol. for Calls” option. You can also turn on “Increase Volume in Pocket” option to increase the ringtone volume when the device is in your pocket. Next time when you make or receive a call tap on the round black speaker icon to increase the call volume (see the screenshot).
If you want to boost the volume of your Note 2, read our tutorial.
Arrange the Applications in the App Drawer:
If you have lots of apps installed on your Galaxy Note 2 and feel any difficulty in going to the desired app icon in the app drawer, there is an easier way to find them. You can either arrange the frequently used app icon’s page location by dragging them to the desired page. Another way is to arrange the apps in an alphabetical manner. Open the app drawer and tap on the menu/options key. Select “View Type” and then “Alphabetical List”.
Capture a Screenshot on the Galaxy Note 2:
If you want to capture the image of any screen on your Galaxy Note 2, just pull out the S Pen, press the S-Button on it, then press and hold any area of the screen. Doing this will result in a screenshot. You can directly save the image from here, or edit it and then save to your device. Besides, you can also grab a particular area of the screen with the Screengrab feature. Just press and hold the S Pen button and draw a shape on the screen and whatever’s on-screen within the shape will be saved as a screengrab.
Better Battery Life for the Galaxy Note:
Samsung Galaxy Note 2 sports a 5.55″ huge display and tons of functionality that demand devours great battery life. Having used it for the three whole days, I felt that the battery performance should have been better. Though it has a massive 3100mAh powerful battery, it does not seem enough. Here are a few tips and tricks that will surely let you enjoy a better battery life on your Galaxy Note 2. Read the following guides and follow the instructions given over there.
1. How to Improve the Battery Life of Android Devices
2. Boost the Battery Life of Your Android
Turn off S Pen When Not in Use
The S Pen digitizer keeps sucking away the battery life your Galaxy Note 2. Though it consumes little energy, it is a good idea to switch off the detection feature entirely if you’re unlikely to use it for an extended period. You’ll find it within the S Pen sub-menu in Settings.
Galaxy Note 2 S Pen Tips:
What makes the Galaxy Note 2 a more awesome device is the magically interactive S Pen that can do wonders if you are aware of its capabilities and methods of use. The S Pen that comes with the Note 2 is far better than that of the Galaxy Note. The new S Pen is more ergonomic and precise. Here are a few useful tips to use the S Pen:
Pop Up Note Window:
Every time you pull out the S Pen from your Galaxy Note 2, the device assumes you wish to make a new note and so it enables the pop-up note window. If you do not want this, you can disable it from Settings> S Pen Settings> Enable Pop Up Note, and uncheck the box.
Air View Feature:
The Air View feature is one of the most amazing things about the new S Pen. This feature lets you perform a few actions like seeing a quick preview, get the tooltip info and scrolling up and down the screen even without touching the display at all. Here is how you can use the Airview feature. When this feature is in working mode, you will see a blue dot indicator on the screen.
- Suppose you have to see a quick preview of the contents of a folder, an email or message without opening it, just hover the S Pen pointer over the desired item and you will see a quick preview.
- If you do not know what a UI button (icon) stands for, simply hover the S Pen over it to get a quick introduction.
- The S Pen can also be used to scroll a list of items on your device up or down. Hover the Pen over the top or bottom of an email and or message list. to scroll up or down. This feature will work in any app where scrolling can be used.
- One more interesting thing that you can enjoy with the S Pen is the Quick Command feature. It makes actions like sending an email, calling or sending a text message to your friend, sharing the meeting location and so many other things very easy and intuitive. To enable the quick command mode, press and hold the button on S Pen and drag it to upward on the device screen. You will see a quick command dialog box. You can use one of the preset gestures to open applications, turn on/off services like WiFi, Data, Bluetooth, etc. Besides, you can also create your own gestures for certain actions.

- The Galaxy Note features the best Handwriting to Text algorithms available so far. Whatever you write with the S Pen in your hand-writing is converted to crisp text.
- While drawing or writing anything with the S Pen, you can create thin or thick lines simply by decreasing or increasing writing pressure. You need not make a line width selection from the pen/brush menu.
Galaxy Note 2 Pop Up Browser:
The Pop Up Browser feature of Galaxy Note 2 is very similar to the pop-up video feature on the Galaxy S3, the Note 2’s native browser can be used as a floating window rather than a full-screen app. While by tapping on the browser icon you can launch a full-fledged web browser, opening links from third-party apps gives you the option to use the pop up browser. It is a really useful feature as you can easily take a quick glance without leaving the original app. Moreover, you can move the pop-up browser window to any part of the screen by dragging it.
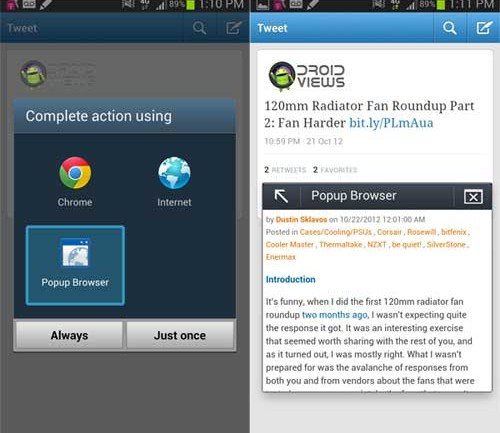
So this is how you can launch the Pop Up Browser on your Galaxy Note 2. Open an app (such as Gmail, Twitter, Facebook, etc.) that contains a hyperlink. Tap on a link and you will be asked to select a browser to open that link. Here you will find the Pop Up Browser option. Tap on it and Bingo!
Galaxy Note 2 Multi-Window Feature:
Multitasking sits at the very core of the Samsung Galaxy Note 2 and it the device makes it even easier with the multi-window or multi-view feature that has now been enabled through a recent firmware update by Samsung. You can access the multi-window feature by a long press on the Back button of the device. Doing this will prompt a semi-hidden menu. Just grab the menu with the S Pen and drag it to your preferred location on the screen. From the list of apps, you will have to select one. Assign a space to the app and done! You can repeat the same procedure to open more apps.
Below is an example of two apps (gallery and web browser) running simultaneously on the same screen. If you want to disable Multi-window feature on your Note 2, you can do it right from the notifications toggles an option or from Settings> Display> Multi-window> off. You can move the Multi-window tray to any side of your Note 2’s screen: tap on the tray nob and when it opens, press and hold the bar and drag it to an edge of the display.
See the video to see the multi-window and some other cool features of the Galaxy Note 2 at work.
Quickly Launch the Google Search or Google Now:
Like on most of Samsung Android devices, you can easily access the Google Search and Google Now app instantly. Just press and hold the Menu key and your device will automatically launch the search and Google Now interface.
Launch the Task Manager:
Want to switch to a recently used app or game on your Galaxy Note 2, or kill an app so that it does not run in the background and eat your device’s battery life and RAM? Just launch the task manager quickly by a long press on the Home button on your device and select the desired app from there. In case you want to kill an app or apps, swipe your fingers at the targeted app to left or right. Right at the center of the bottom bar in the task manager, there are Google icons to launch the Google search instantly.
How to Delete All Phone Logs:
If you want to delete selected or all call-log entries on your Galaxy Note 2, open the Phone app, tap on the left soft menu key. From among the options, select Delete. Now you can choose the call-log entries to be deleted. If you want to delete all, check “Select All” from the top bar and tap on Delete.
Enable One Hand Input Keyboard:
The big dimensions of the Galaxy S3 make it very difficult to use the default keyboard with one hand. However, there is an option under the device Settings with which you will be able to type a text with one hand. Open Settings and go to Language and input settings. From here you can enable the One Hand Operation option.
Contextual Menus on Note 2:
The Samsung Galaxy Note 2 is capable of creating context based menus. It means when you perform an action like pull out the S Pen or insert the earphones plug, the device intelligently figures out what you might wish to do by doing these things and creates a menu of apps so that you might instantly select an app. Pull out your S-Pen, for example. The S-Pen applications will populate on a new homescreen, making it easy to open the desired app. In the same way, when you plug in your earphones the music applications take center stage. You can toggle these menus by tapping the cog icon in any of them.
Headphone Tips for Galaxy Note 2:

Your Samsung Galaxy S3 also comes with an earphone. You must be using it, but do you know how to jump to the previous or next track from the present one directly through the buttons on the earphone itself? There are two physical buttons on the earphone. The big button with the ‘+’ and ‘-’ signs are used to increase or decrease the volume.
Just below the big one, there is a smaller button that is used by most people either to receive or disconnect a call or to pause or play a track. But there are two more things that you can do with this magic button. Clicking this button two times in a row takes you to the next track, while by long pressing it you can open the S-Voice and speak up a voice command to launch a program. It’s one of the most useful Galaxy Note 2 tips for using the headphone.
A Graphical Guide to Galaxy Note 2:
Do not forget to see the official illustrative guide to your Samsung Galaxy Note 2.

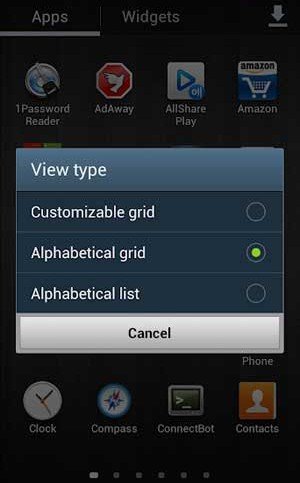



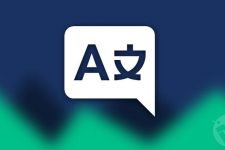

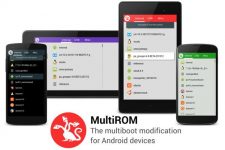


Join The Discussion: