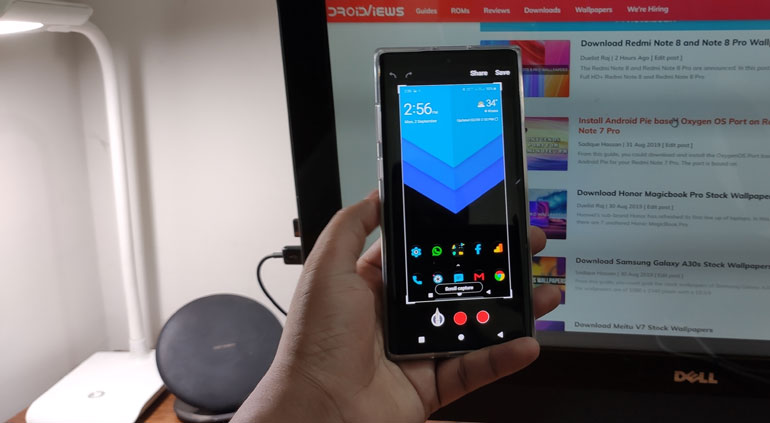
Well, it seems taking screenshots on the recently released flagships by Samsung, the Galaxy Note 10 and the Note 10+, seems to be quite challenging for many of the users. If you are among one of them, then consider having a look at the below guide. It contains four different methods using which you could take screenshots on the Galaxy Note 10 and Note 10 Plus.
Every time they launch a new device in the Note series, Samsung keeps on creating high standards that many feels even they wouldn’t be able to match it up. But they keep on surprising us with each new release. This time, with the launch of its latest flagships, the Galaxy Note 10, and Note10+, they notched up the performance even further. Running on a Snapdragon 855 chipset with 8 cores under the hood, expect it to be among the best performing smartphone out there in the market.
But the one thing that got many users confused was the ability to carry out a simple task- taking screenshots on their Galaxy Note 10, Note 10+ devices. This is because Samsung removed the Bixby key on both of these devices and gave the Power button dual functionality. And as you might have guessed, the process of taking a screenshot and switching off your device became a little bit confusing.
If you ever need to restore your Galaxy Note 10 or Note 10 Plus or want to update it manually, you can download the latest Samsung firmware using SamFirm tool.
Taking Screenshots on Galaxy Note 10 and Note 10+
Although Samsung has removed the Bixby key, yet the Bixby functionality is still intact. This meant that now the power button has to perform multiple functionalities. Let us have a look at how the Power key has been revamped:
- When you long-press the Power key, Bixby will open by default.
- Therefore to access the Power menu, you will now have to press Power and Volume Down together.
But this was the same key you pressed while taking a screenshot? Well, This is the root cause of all the confusion. To clear this doubt, let us have a look at the four different methods by which you could take screenshots on the Samsung Galaxy Note 10 and the Note 10+.
Method 1: Capture Screenshots Using Hardware Keys
Surprisingly, taking screenshots via hardware keys still requires the same key combination, i.e. the Power and Volume Down keys. The only difference is the time duration for which the two keys need to be pressed. Although there is no exact “duration” for which the two keys need to be pressed, just remember that it should be less than what you earlier used to do. Otherwise, the Power menu will come up, as mentioned before.
Method 2: Take Screenshots Using Palm Gesture
If the above method seems a little bit tricky, well you are not alone. Fortunately, there is another way for taking screenshots in the Samsung Galaxy Note 10 and Note 10+. Using the side of your hand, swipe towards the left or right on the screen. It is the same way as you would push something sideways using your hand. Just make sure that the bottom of your hand is touching the screen.
Method 3: Use the Bixby Voice to take Screenshots on Galaxy Note 10 and Note 10+
This is another quick and easy way of taking a screenshot on your Galaxy Note 10 and Note 10+. Just follow the below steps:
- Open the content for which the screenshot needs to be taken.
- If you have configured Bixby before, just say “Hey Bixby“.
- Otherwise, you need to long-press the Power button to launch Bixby.
- Once the interface is launched, just say, “screenshot“, “capture screenshot“, or “take a screenshot“. The resultant screenshot will be captured and saved to the Gallery. You can now edit, view or share it.
Method 4: Use the S Pen and Screen Write feature
- Open the content of which the screenshot needs to be taken.
- Take out the S Pen to launch the Air Command.
- Select Screen Write from the menu situated at the right side.
- A screenshot will be captured and you would be automatically taken to the editing panel. You may select different types of pens, change the color and size of markup and perform other editing features.
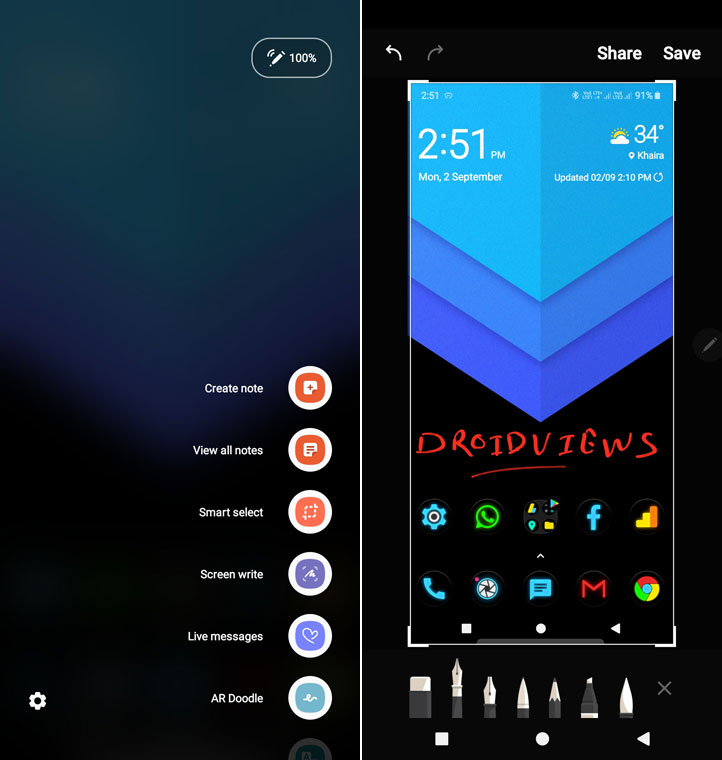
So these were the various methods through which you could take screenshots on the recently launched Samsung Galaxy Note 10 and the Galaxy Note 10+. Which method you consider to be the easiest and most convenient one. Do let us know in the comment section below.




Join The Discussion: