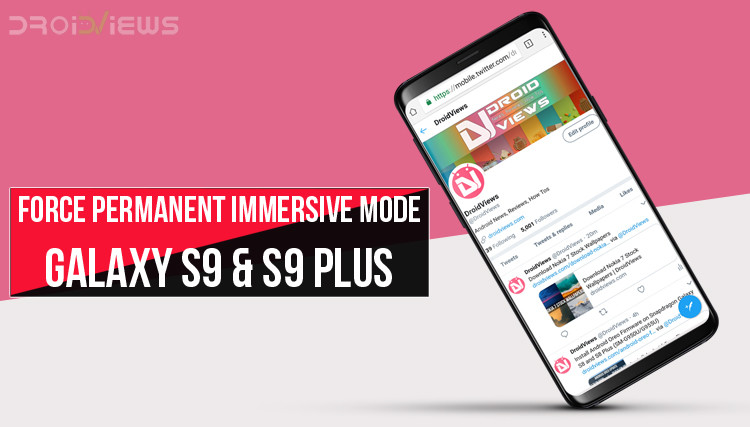
If there is one company that takes the cake every single year when it comes to gorgeous displays, it is Samsung. The Samsung Galaxy S9 and S9 Plus are simply continuing the trend. While the taller aspect ratio on newer flagships makes for an impressive display area it also strips the physical buttons from the front. As a result, Samsung has had to include a navigation bar like everyone else. The navigation bar is transparent on the home screen, but it doesn’t always look natural when you open apps. You know what I’m talking about if you’ve ever enjoyed using an app in immersive mode. It won’t be too farfetched to want to force a permanent immersive mode on Galaxy S9 and S9 Plus.
Samsung’s software allows the navigation bar to be hidden by double tapping a tiny circular button on the left side of the navigation bar.
This gives you more screen real estate but still leaves the status bar visible. The status bar too, while transparent on the home screen, might not always adapt to an app and stand out as an odd black bar at the top. You can easily get rid of both the status bar and the navigation bar with a simple ADB command. This does not require root access and does not void your warranty either. The worst you can do to your device is nothing. So we can say that this is a very safe process. If you haven’t used command line tools before you might feel a little overwhelmed but its as easy as typing a word document.
More cumbersome can be the process before you can use the ADB command, that is installing ADB and USB drivers, etc. Luckily for you, we have dedicated guides and download pages for everything that you’ll need. If you’ve used ADB before, this will be a piece of cake for you.
Requirements
- ADB and Fastboot must be installed on your PC. Here’s how you can install it on Windows, Mac & Linux.
- Windows users will need to install the latest Samsung USB drivers as well.
- Enable USB debugging under Developer options on your Samsung Galaxy S9 or S9 Plus.
Must read: Get Swipe to Go Home Gesture from iPhone X on Any Android
Steps to Force Permanent Immersive Mode on Galaxy S9 and S9 Plus
- Launch the ADB command line interface. On Windows head to the adb installation folder and open a command prompt inside the folder. You can do this by holding Shift on the keyboard and right-clicking on an empty space. Then select command prompt from the context menu. The newer versions of Windows 10 replace command prompt with Windows Powershell. In that case, you can just type cmd in the address bar and hit Enter. On Linux or MacOS, you can simply launch a Terminal window and adb will work fine. Depending on your installation method, you may have to launch the Terminal in the adb platform-tools folder on a Mac as well. If you followed our guide linked above, you don’t have to.
- Connect your Galaxy S9 (or S9 Plus) to the PC with a USB cable. You will be asked to allow USB debugging permissions to the PC, allow it. If you’re not asked that upon connecting the device to the PC, run the following command:
adb devices
- Now push the following ADB command to force a permanent Immersive Mode.
adb shell settings put global policy_control immersive.status=*

- As soon as you execute the command above, you’ll notice the status bar and navigation bar disappear from your phone. You S9’s screen will look like as shown in the screenshot below.
It might be a good idea to reboot your phone once now, thus allowing all applications to rescale to the newly available space, in case some of them couldn’t automatically do that. Anytime you need the navigation and/or status bar, you can simply swipe up from the bottom edge or swipe down from the top edge, depending on which bar you’re trying to bring up or down. The haptic feedback of the home button still works, but you’ll need to pull up the navigation bar to access Google Assistant.
Revert to default settings
- In case you don’t like the new setup you can always revert back to the default settings by using this command.
adb shell settings put global policy_control null*
Related tutorial: Enable Immersive Mode on Android without Root or Any App

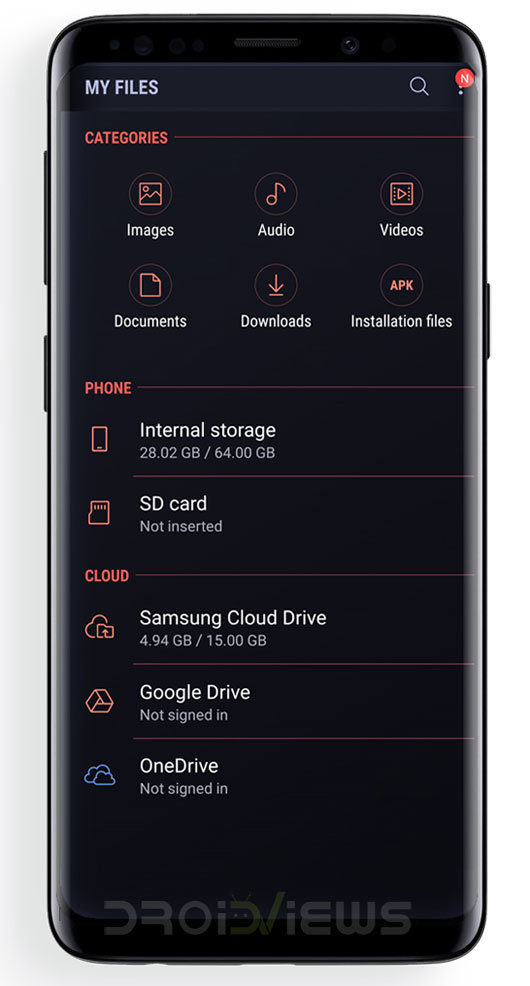



Join The Discussion: