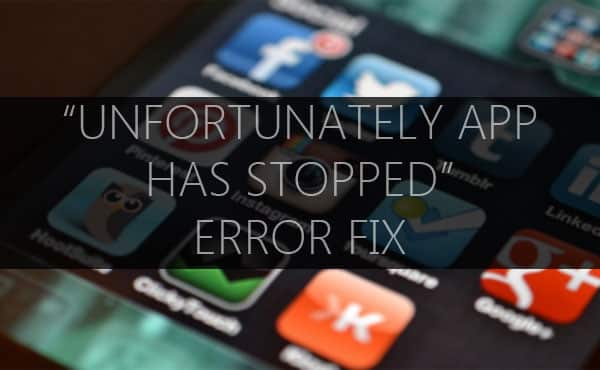
Even though Android is awesome it’s not 100% stable. Once in a while, you may face some problems, be it a small problem or a big problem.
One such problem is when you see a pop-up on the screen stating “Unfortunately, the app has stopped”. This problem generally occurs while the app is running or is being used which results in loss of data. Here are few methods that you can use to solve this problem.
1. Soft Reset
Sometimes stopping of an app is just a one-time thing and performing a soft reset should solve the problem. Soft reset simply means turning your device off, keeping it in that state for a few seconds, and then turning it on.
Being an electronic device, your smartphone is prone to problems. Sometimes a simple soft reset may solve the problem. It is recommended (but not necessary) to soft rest your smartphone at least once every day.
2. Force Stop
Force stop simply means turning an app off by force in case it is not closing or behaving as it normally should. Force stopping an app removes any process that is associated with it. Here’s how to force close an app:
- Go to your phone’s settings
- Go to “Apps”
- Look for the app that is behaving strangely or is getting stopped on its own
- Open it
- Tap “FORCE STOP”
Now your app should perform normally.
3. Delete App Cache Or App Data
Sometimes deleting app cache may solve the problem. To delete app cache, open the app in the application manager and tap on “CLEAR CACHE”.
If the problem is still not solved, try deleting app data. Deleting app data will delete app cache too. Deleting app data may result in deletion of all the information stored in the app so make sure that you have the necessary backup for the information. To delete app data, open that app in the application manager and tap on ” CLEAR DATA”.
4. Uninstall And Reinstall The App
Sometimes uninstalling the app in the question and reinstalling it from the Google play store may also solve the problem, given the app is not a system app.
5. Wipe System Cache
If this problem is available in multiple apps i.e. multiple apps are stopping on their own, you might need to wipe the system cache. Here’s how to do so:
- Turn off your phone
- Turn it on with the following key combination: Volume up + Volume down + Power button. The key combination may vary from device to device. If the above-mentioned combination doesn’t work, search for the combination on the internet.
- If you’ve done it right you’ll enter in system recovery menu
- Use volume rockers to navigate to “Wipe Cache Partition”
- Press the power button to confirm your action
- Select “System Reboot” option once cache is deleted
6. Factory Reset
If the above-mentioned methods don’t solve the problem, you might have to perform a factory reset.
Before performing a factory reset make sure that all your data is backed up since you’ll lose all the data after factory reset.
To perform a factory reset go to your phone’s settings option, then to “Backup & reset” which is under “Personal” subheading, then tap on “Factory data reset“. This should fix “Unfortunately, app has stopped” error for sure.
Have you ever faced this error? Did the above-mentioned methods solved your problem?

Join The Discussion: