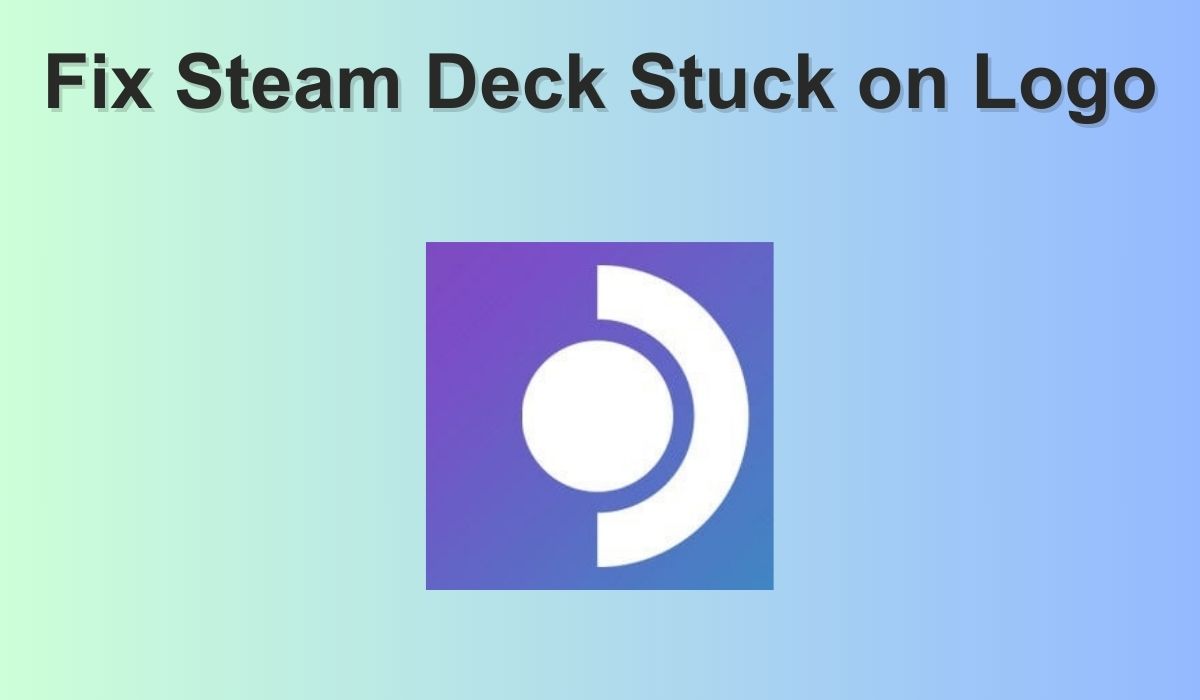
As much as people usually appreciate their Steam Decks, they’re equally as sophisticated as anything like a Nintendo Switch. So when they do break, it will be in a potentially complicated way such as getting stuck at their logo valve, logo screen, or the loading screen. Fixing it can be tedious and not that easy.
So, if that’s what you’re dealing with, don’t worry, we have some troubleshooting tips and tricks to help fix the issue and get all you Deck and PC gamers back to gaming even on your PC, Mac, and other devices.
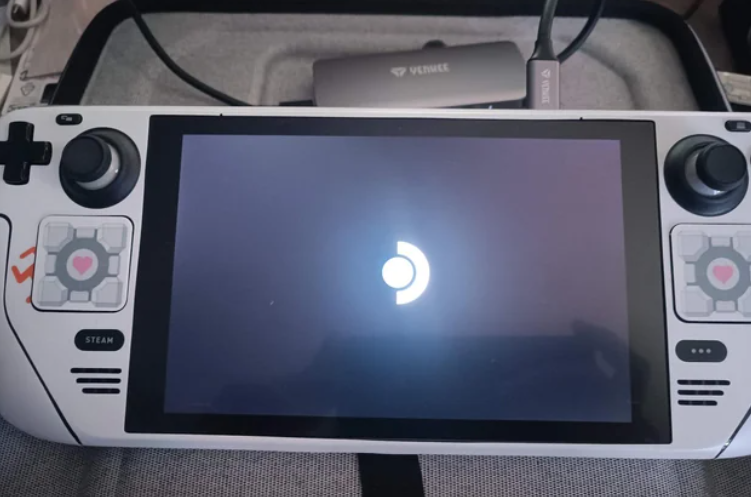
Let’s keep in mind that a Steam Deck could be facing four primary reasons it might be freezing or causing problems during boot. Performance-wise, the most frequent issue with laptops is memory. Without enough free RAM or storage space you cannot continue, which would cause the system to freeze or crash. So here are a few things you can try to fix the basic issues –
Perform a Forced Restart
Press the power button till the device restarts and force-restart it. Press this button down for about 3 seconds and you will see it reboots automatically. If it doesn’t activate by itself, press the power button with a strong effect until it completely turns off. Remove any external hardware including flash drives (SD Cards).
That’s it, you can safely shut off the Steam Deck. When you’re ready, power it up. The problem in this case is that the system may hang if the code is incomplete so loading this code could solve it.
Verify that it is Plugged in and Charging
Be sure to charge your steam deck fully before you take off. One issue that has been experienced by many people is due to a situation where the battery is not properly charged. Plug the Steam Deck into the charger which will initiate the charging process. When the process is complete, make sure the device has been fully charged. It will also be important to use a different USB-C cable or a different charging port or dock.
Enable Battery Storage Mode
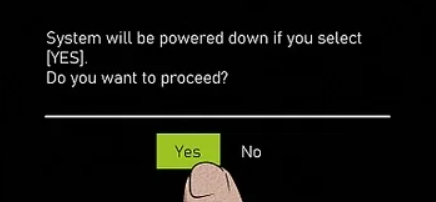
You may run into the battery storage mode when you are designing the system BIOS in the HP system. This sleep mode effectively bypasses the battery pack and requires the NES console to remain connected and “plugged in” to any available power to operate.
If the console becomes sluggish or fails to turn on/off then, it means you have an issue with the battery that needs to be fixed. Apply the below means to allow the battery to be in storage mode.
The Steam Deck should be completely turned off.
To force reset:
- Press and hold the Power button and Volume Up button.
- Click on the buttons when you observe that the console has loaded to the BIOS.
- Select Setup Utility. Select Power Menu.
- Select Battery storage mode and select Yes to confirm. If that does not work, even while the console is connected, you may try restarting the system.
Restore the Previous Version of SteamOS
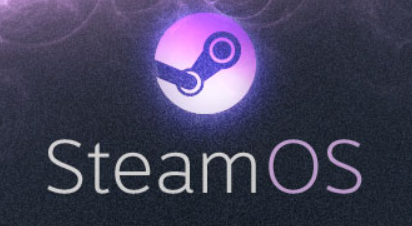
An older version of Steam OS will do the trick if it turns out that an update was the cause of software problems. Apply the steps below to return to a Steam OS version before this one.
Switch on your Steam Deck from the menu. Press and hold the power button and volume down button and let go of the buttons when the console boots. Select Boot Manager. Pick the older version of SteamOS software or download the same.
Reinstall your Steam Deck
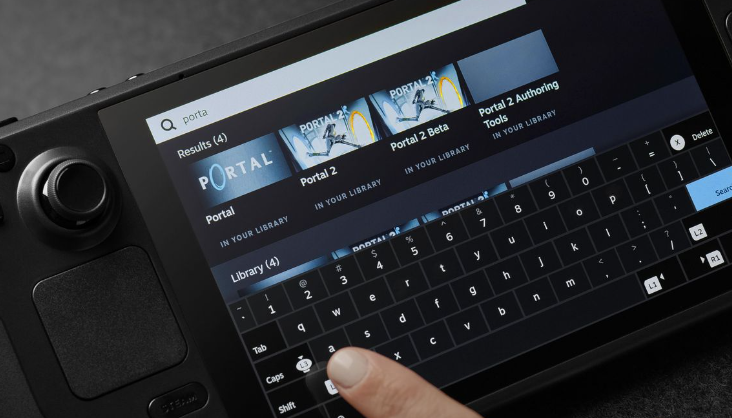
Reinstall SteamOS. If you have some software bugs which is not booting your Steam Deck or installing another operating system, trying to reinstall Steam OS or Re-image Steam Deck can settle this issue.
First, choose to boot from the EFI USB Device. If doesn’t work try to reload SteamOS first. Do not lose your progress. SteamOS will overwrite and try to save your game and configuration. If the previous option is not working you might have to restore the Steam Deck to its original settings, which will result in a factory reset, erasing all your data from the console.
It is required that these two devices, a PC and a bootable USB drive (USB-C thumb drive), should be produced.
Contact Steam Support
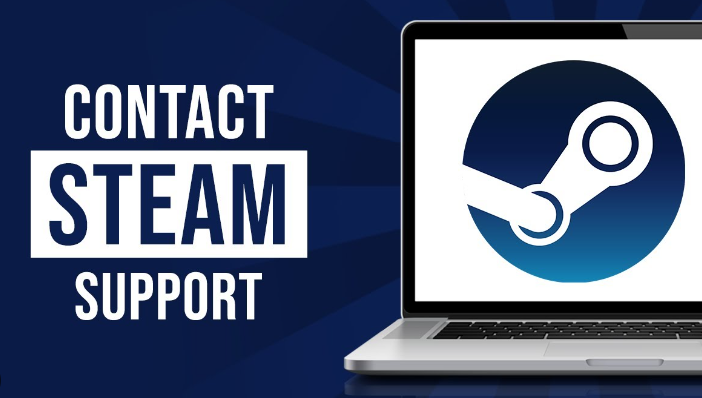
Get in touch with the Steam Support Department in case nothing helps. If changing the Steam Deck does not solve the issue, there could be a fundamental hardware issue with your machine. In this situation, you will not be able to defy the fact that you should have a warranty on your steam deck. So contacting the support team is the best option.


Join The Discussion: