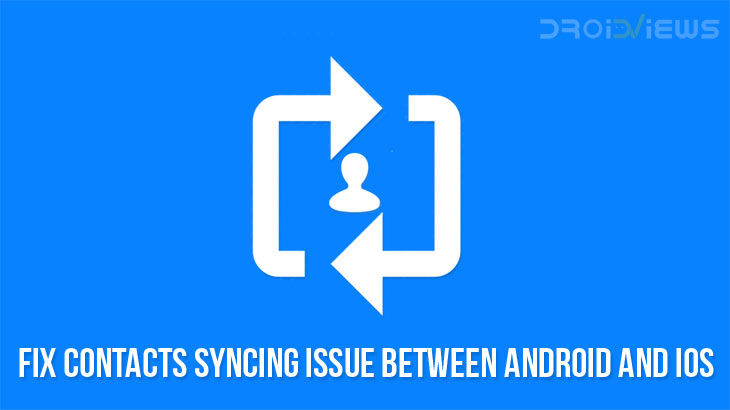
Are you unable to find the contacts on your Android you saved on your iPhone or vice versa? Here’s how to fix contacts syncing issue between Android and iOS devices.
Before smartphones, switching to a new phone involved transferring all your contacts to the other device manually. This method was often less than ideal. Luckily, with smartphones, all you have to do is enter your Google or Apple ID and your Android/iOS device syncs all the contacts associated with the account. While the experience is seamless it is not always without errors.
Sometimes, due to any number of reasons, some contacts syncing issues can arise. Since the reasons this could happen are vague, it is difficult to come up with a fix that would work for everyone. For some people, it is simply a case of sync not being turned on in the first place. For others, hours of digging through and fiddling with the settings do nothing. Here’s how you can fix contacts syncing issue between devices.
1. Easy fix
If the above fix doesn’t work, turn off data to your phone, wait a moment, and turn it back on. If this doesn’t work either, try the steps mentioned below:
- Pull down the quick settings tiles and tap on the Mobile data tile to turn off mobile data. You can also do this in Settings but the location of this setting in the Settings can again depend on the Android version and OEM skin. On Android Oreo, for instance, the Mobile data can be toggled off under Settings > Wireless & networks > Mobile network.
- Reboot your phone.
- Turn on the mobile data again.
2. Force sync
- Head over to Settings.
- Scroll down and tap on Accounts. This label could appear differently depending on your device’s manufacturer or Android version. For instance, on a Huawei/Honor device running Android 8.0+, it is renamed as Users & accounts.
- In the Accounts section, select Google and then turn off and turn on the toggle next to Contacts.
- Alternatively, you can just tap on the Sync now button.
Don’t miss: 20 Google Maps Tips and Tricks You Must Know About
3. Re-add Google account
Issues with contacts syncing can happen due to a number of reasons. Therefore, chances are the above two fixes may not work in your case. You might need to remove your Google account altogether and then re-add it. There’s still no guarantee that this will fix it, but it should.
- Goto Settings > Accounts.
- You’ll see a list of all the added accounts, select Google.
- The Remove account option can be present anywhere depending on your device’s make and build but it is right on this page. For some, it’s hidden behind the three-dot menu button. Select Remove or Remove account to remove the Google account.
- Go back to Settings > Accounts, tap the Add account button and add your Google account again.
4. Clear Contacts Storage data
This is also one of the most basic methods to fix almost any app so you might as well try this with the Contacts Storage. In case the error is not with your account or the sync but your contacts storage.
- Head over to Settings > Apps (Apps & notifications on Android Oreo).
- Again, depending on your device’s make and build, you’ll either have to select Apps again or tap on See all apps or something else. Similarly, you’ll either see a three-dot menu button either on the top or bottom. In any case, tap on it and select Show system apps (or Show system processes).
- Scroll down to the Contacts Storage and select it.
- Select on Storage again and tap on the CLEAR DATA button.
- A pop-up card will appear asking you to confirm your choice, tap OK.
- Reboot your device.
5. Try Contacts Sync Fix
If nothing else seems to be working, you may as well give this third-party app a try. Install the app by following the link provided above. When you launch it, all there is to it is a Fix Contacts Sync button at the bottom. Tap on this button and the app will perform a check to see if any of your contacts are corrupted. if there are any, they might be disrupting the syncing process and you will be prompted to delete them. This nifty little app has garnered a rating of 4.4 by over 8000 users on the Google Play Store which is a testament to the number of users it has helped. Hopefully, it will fix your problem as well.
You may also like: 10 Tips to Make Your Phone’s Battery Last Longer
6. Fixing the Contact Sync Issue Manually
In my case, I faced this issue between my Samsung Galaxy S9+, iPhone X and Google Pixel 2. The contacts I saved on my Pixel 2 and iPhone synced properly but the ones I saved using my S9+ did not show up on my other 2 phones. Later I noticed that I had been having this issue because the contacts saved on my Samsung S8 and S9 Plus were not available on other phones because they were being synced to my Samsung account. Below is what I did to fix the problem.
- Disable the contacts sync to Samsung account by going to Settings> Cloud and accounts> Samsung cloud. In case you are not able to do so, leave it and skip to the next step.
- Now, open Contacts on your phone and mark all.
- Select the Share option and save it to your Dropbox or Google Drive account.
- All your contacts will be Saved as a .VCF file.
- Now open your Gmail account on a PC and click the drop-down arrow key.
- Then select Contacts. You can directly go your Google Contacts page by clicking this link.
- Doing so will open a page where you can see all your contacts stored in your Google account.
- Now click the More option in the left sidebar and select Import.
- You will see a pop window asking you to select an account or source from where you want to import your contacts.

- Select CSV or vCard file.
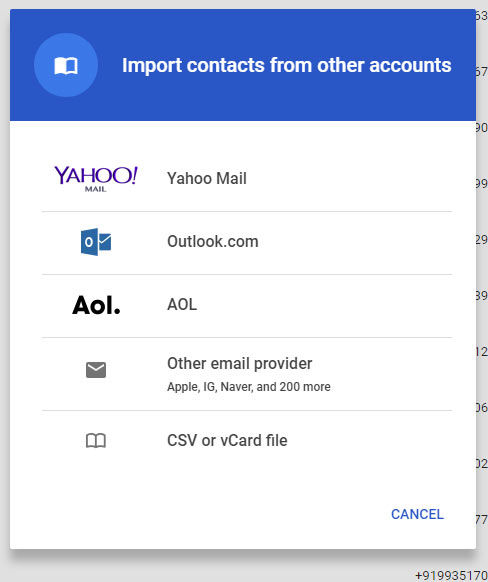
- Another pop-up window will appear asking you to Go to the Old version of Google contacts. Click it.
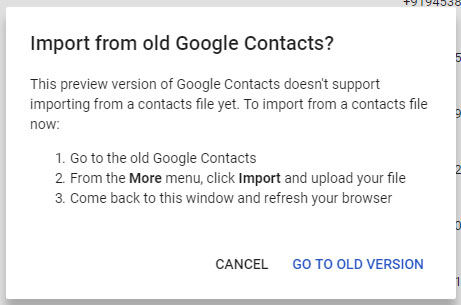
- You’ll now see the older interface of Google Contacts that allows importing contacts using VCF or CSV files manually.
- Click the More button on the top bar of the page and click the Import… option.
- Then click the Select file button, navigate to the VCF file you saved to Google Drive and select it.
- Now click the Import button. All your contacts will now be saved to your Google Contacts.
- Repeat the steps described above on your other phones and import them to Google account too.
- In case you are afraid of duplicate contacts, you can remove or merge them easily.
- Go to Google Contacts page and click Duplicates. You’ll see the list of all duplicated contacts there. Just select the option to merge them all.
- Now go to your phone’s Settings> Cloud and accounts or Users & accounts or Accounts (it may differ depending on your phone’s brand or software version and enable sync for your Google account.
Done! Now go to your phone’s Contacts app and you should all contacts listed on all your devices. Should you have any questions or queries, feel free to drop a comment below. Thanks!
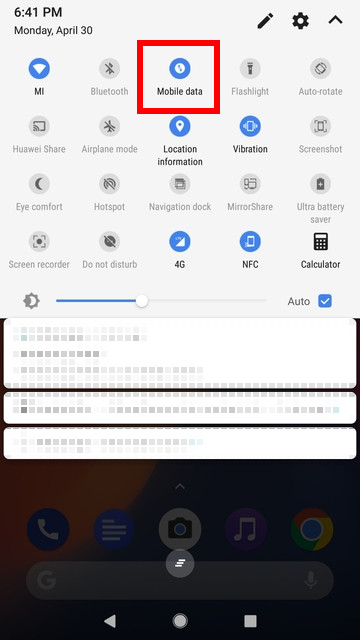
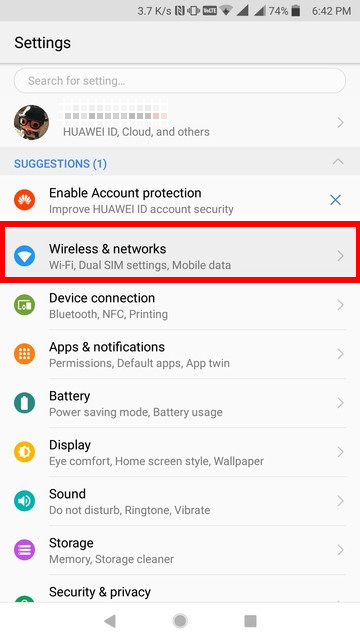
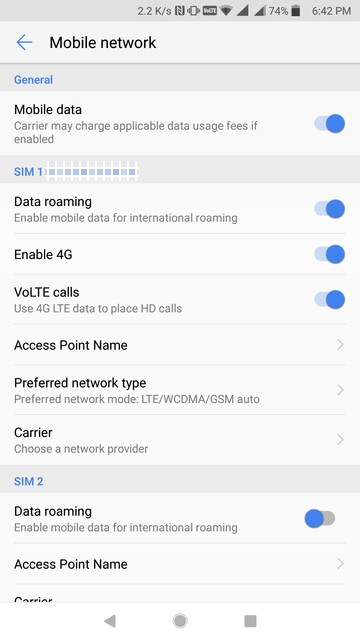
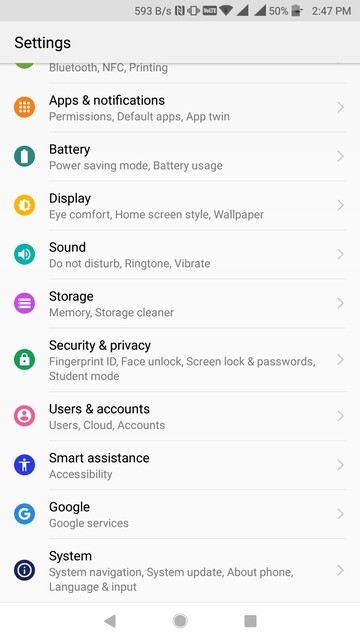
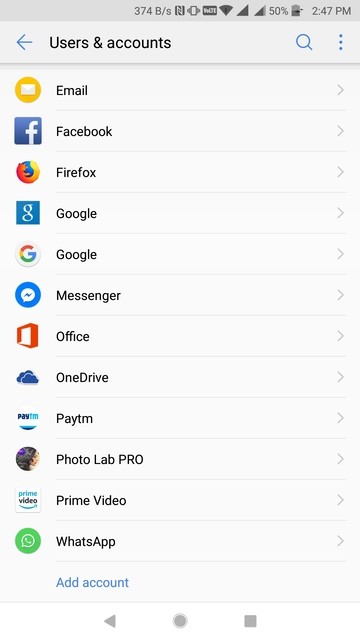

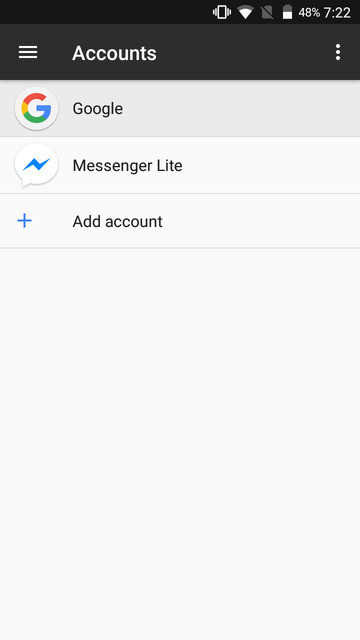
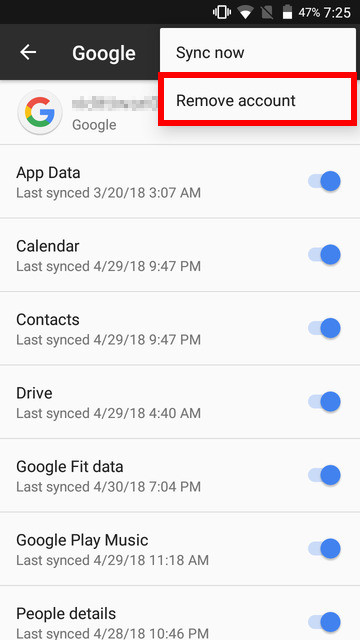
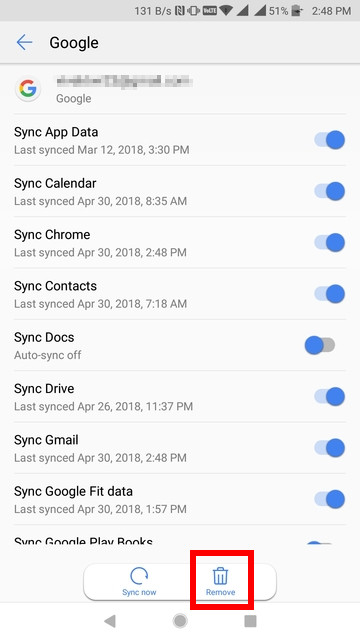
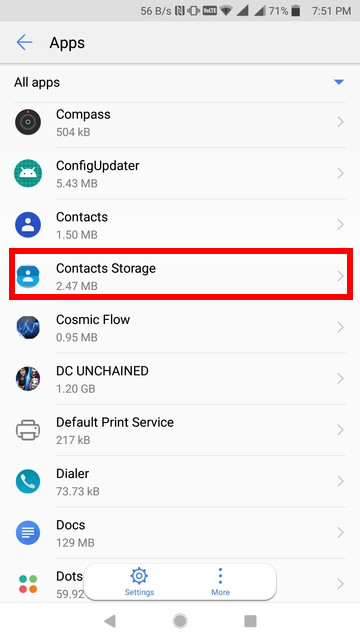
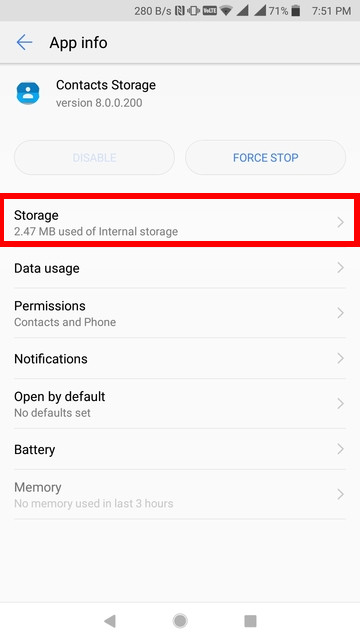
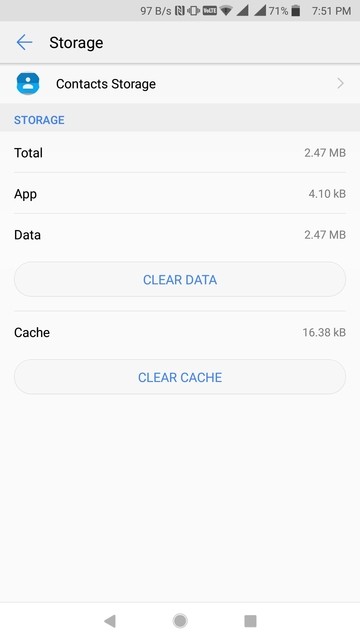

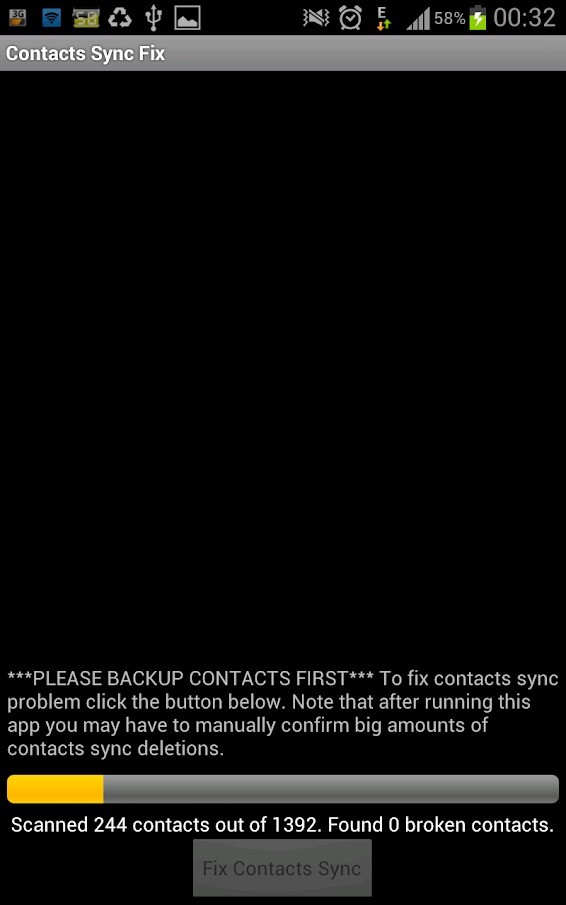



Join The Discussion: