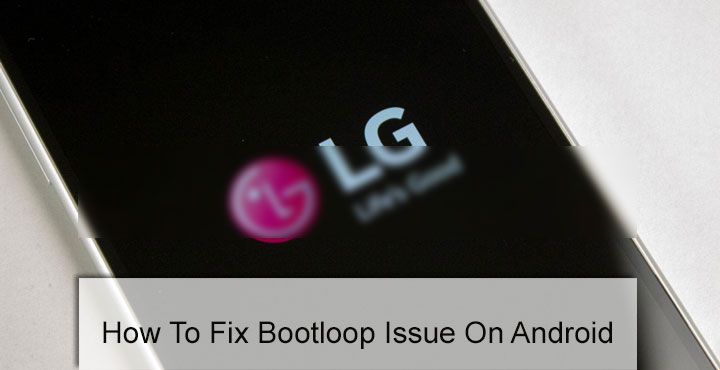
Bootloop is a term many Android users would be familiar with. Android devices sometimes get stuck into bootloop or the start screen with logo leaving the phone unusable. Today, we’ll see how we can fix bootloop on Android with TWRP or stock recovery. The guide works for devices from Samsung, LG, HTC, Google (Nexus and Pixel devices), Huawei, Xiaomi, ZTE, Sony, and other manufacturers.
Users who like flashing third-party ROMs or mods on their devices will be even more familiar since it is users like those who face problems like boot loops the most. The term is actually quite self-explanatory and denotes a situation when your device keeps trying to boot but just can’t. That or it boots up and then shuts down, then boots up again, only to shut down again, and again, and again.
It is important to remember bootloop is a fixable problem and it does not result in a bricked device. Many people use the term “bricked” rather loosely but unless your device isn’t, for all intents and purposes, dead as a brick, it is not bricked.
What Causes Bootloop on Android?

Usually, this happens due to incompatible mods which modify the system files or custom ROMs. But these aren’t the only reasons why someone’s device might get stuck in a bootloop. The following is the list of unofficial processes which can lead to a bootloop issue.
- Unlocking the bootloader.
- Replacing the stock recovery.
- Installing any custom Kernel, mod, patch.
- Installing apps from a third-party platform that are incompatible with your device.
- Flashing the wrong stock or custom ROM.
- Rooting your Android device.
Apart from these reasons, the bootloop may also be a fault of the device itself (due to a hardware issue where swapping the motherboard is the only solution), as has been found in the case of some LG-made devices.
How to Avoid Bootloop: Precautions
Prevention is better than cure. So why wait till you get stuck in a bootloop to find the cure when you can simply prevent it and avoid all the headache. Precautions don’t guarantee you will never face a bootloop though, but they make things a lot easier still. So as a precautionary measure, try avoiding the causes mentioned above. You can’t help if your device gets stuck in a bootloop after unlocking the bootloader but the rest of the causes are avoidable.
- Before you install a custom recovery on your device, make sure it is compatible with your specific device model.
- When installing a stock ROM, ensure that the ROM is not only meant for your device model but also your region.
- Before you go ahead and mess around with your device, always make sure the guide you’re following is legitimate and do a proper research regardless.
- Always, always backup all your important data in a safe place just in case. The following articles may help you with the backup process :
Read also: How to Calibrate Battery on Android Devices for Better Performance
Fixing Bootloop on Android Devices
It goes without saying that you should try simple solutions before attempting anything more drastic. If your device happens to be archaic, i.e. has a removable battery, start by removing the battery on your device and wait for a few minutes before putting it back on. In case your device has a non-removable battery which is more likely these days, just power it off and leave it for about 10 minutes. This will remove any charge that is left on the phone. Try attempting to boot your device now. If it still fails to boot, a drastic measure might indeed be the need of the hour.
Fix Bootloop on Android Using Stock Recovery
If your device still has the stock Android recovery, boot it into recovery mode. Getting to recovery mode requires pressing a combination of hardware buttons which depends on what kind of phone you have.
Boot into the Recovery Mode
Make sure your phone is off, then press the following hardware buttons according to the kind of device you have.
- Google Pixel/Nexus: Press and hold the Power and Volume Down keys simultaneously. This method works on a variety of other Android devices as well. Chances are, if your device was shipped with stock Android, or a close to stock Android software, this button combination will work for it.
- Samsung: Press and hold the Power, Volume Up and Home buttons simultaneously. On the newer Galaxy flagships without a home button, such as the Galaxy Galaxy A9, Galaxy S9, Note 9, etc., press the Bixby button instead of the home button. To download the latest firmware for your Samsung Galaxy device, you can use SamFirm.
- HTC: First, boot into HBOOT by holding the Volume Down and Power buttons together and then browse to Recovery using Volume Up/ Down buttons.
- LG: Press and hold the Power and Volume Down keys simultaneously, and when the LG logo appears, let go of the Power key and press it again while still holding Volume Down key.
Note: To know how to reboot Android devices from major brands into the recovery mode, read this tutorial.
Wipe Data Partition
Once in recovery mode, you can use the Volume buttons to navigate and Power button to select the highlighted option. On some devices, you can only use the Volume Down button to navigate since the Volume Up button selects the highlighted option.
- Highlight and select the option wipe cache partition and select Yes if prompted.
- Once that is done, go back to the main menu and reboot the device by reboot system now option.
- If your device is still not able to boot up, power it off again and boot into recovery mode once again.
- This time, choose Wipe Data/Factory Reset as well before selecting wipe cache partition. This will wipe everything off your device, in most cases also everything on your device’s internal storage.
Now that your device has been restored to factory settings, it should be able to boot up normally again.
Fix Bootloop with TWRP Recovery
If you’ve rooted your Android, you have most probably also installed a custom recovery like TWRP. There’s also a pretty good chance that it’s the TWRP custom recovery. With the stock Android recovery, you don’t have the option to back up your data but with a custom recovery, you can.
- In TWRP recovery, go to Backup from the main menu, select all the data you want to save, then swipe across the bottom of the screen to back it up.
- To wipe data, select Wipe from the TWRP main menu, then swipe right at the bottom of the screen to wipe your phone’s data, cache, and dalvik cache. There is also an Advanced Wipe setting but that might lead to more complications if you’re not familiar with it.
- Tap the Reboot system button which should appear after the process is complete.
- Your device should boot up normally. You can come back to TWRP and restore your data by going to the Restore option from the main menu. It is best to restore only the Data partition. The Boot or System partitions are more likely to put your device back into a bootloop.
If none of the above work …
If restoring your device back to factory settings does not fix bootloop on Android device, your best bet would be to re-install the stock firmware. The process is widely different for every device so it would not be possible to explain all of that here. But you can likely find a guide for restoring your device to the stock firmware here at DroidViews. You can use the search function to look for it.
Read next: Fix Bootloop Issue Caused by an Incompatible Xposed Module
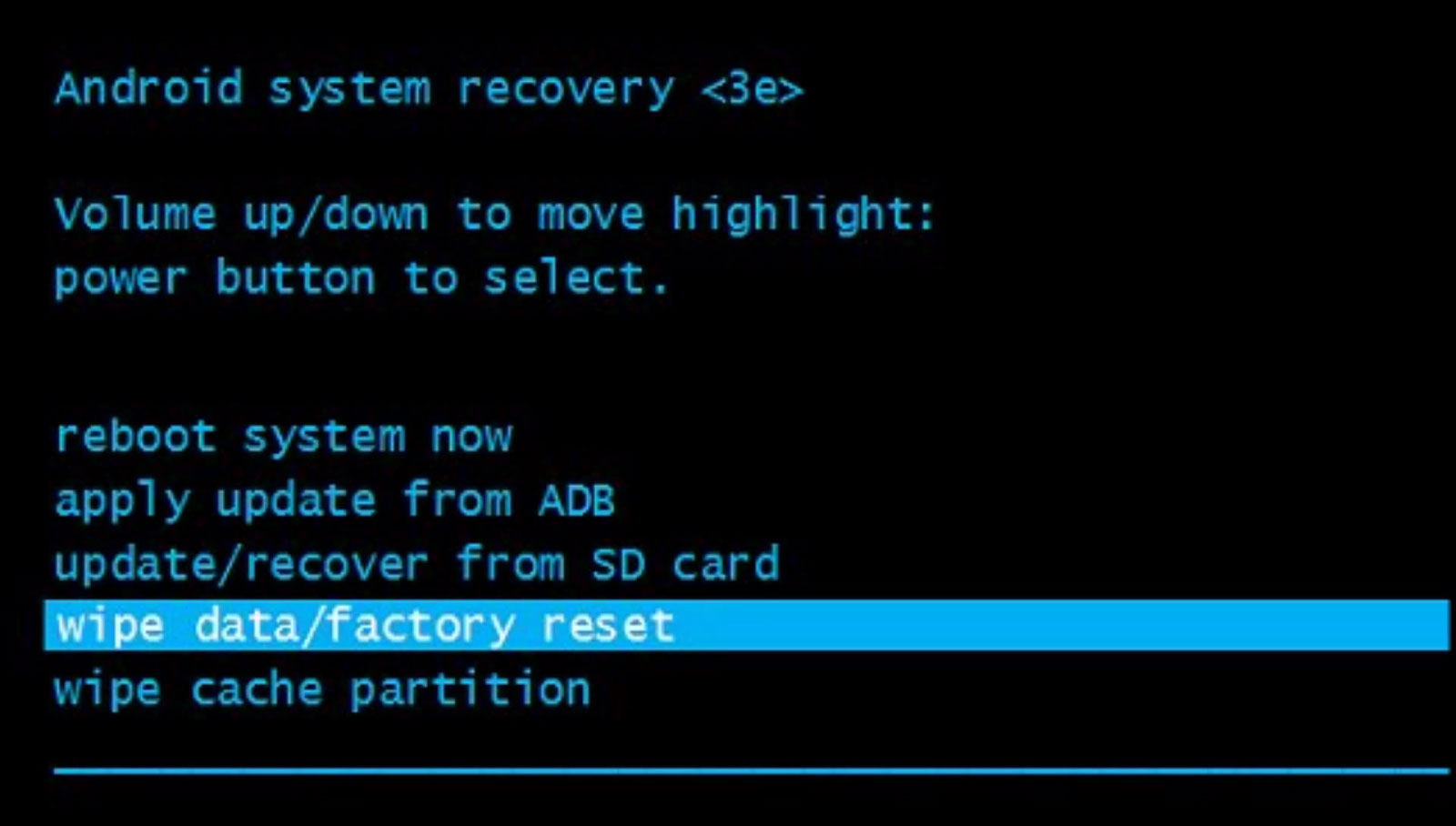
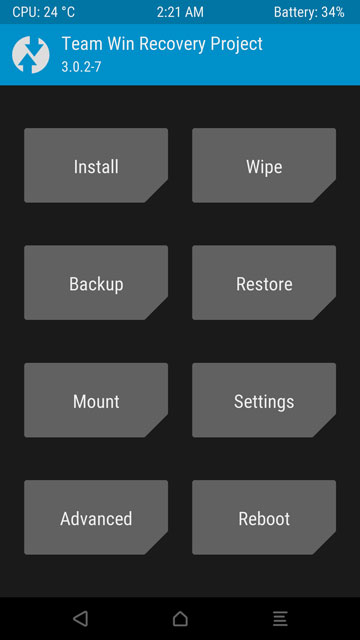
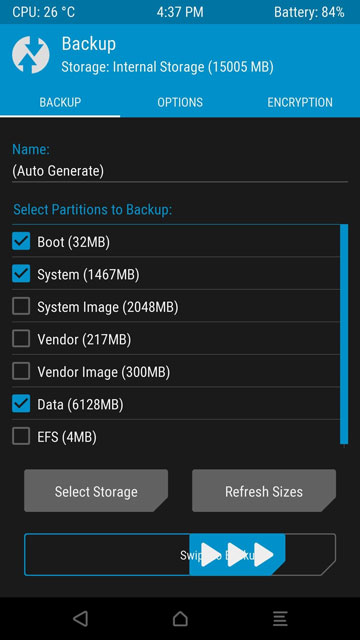


Join The Discussion: