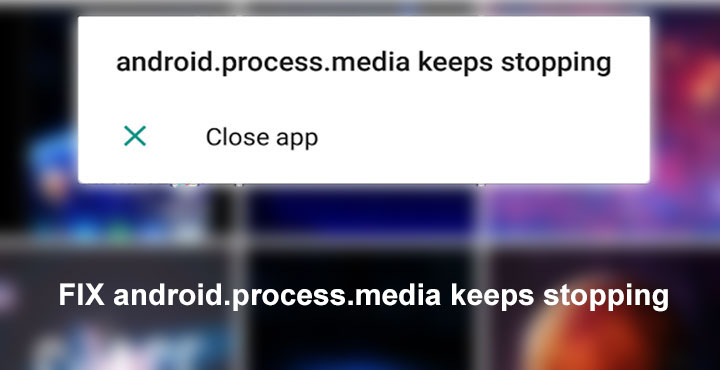
Smartphones used to be one of those fancy little gadgets that most could only dream of. Not anymore, and it’s all thanks to Android. Android has brought on a smartphone revolution in our world. But for all its wonders, Android is still a piece of software, that is still growing. Therefore, it does come with its fair share of bugs and annoyances, just like any other operating system. It is evident when you look for a fix on the internet and come across a lot of other problems. One of the common ones among those is an error regarding android.process.media.
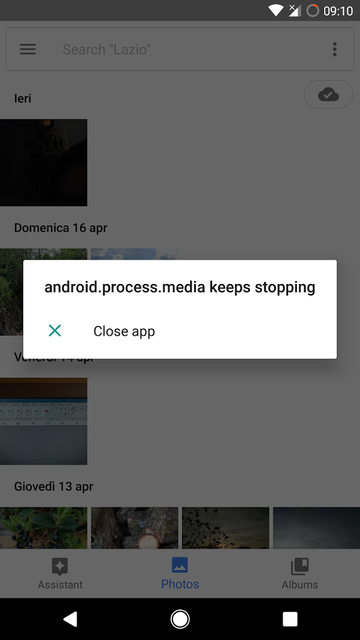 Casual users might never face any such bugs but people who flash custom ROMs would be quite familiar with it. There are several reasons why this error can occur repeatedly:
Casual users might never face any such bugs but people who flash custom ROMs would be quite familiar with it. There are several reasons why this error can occur repeatedly:
- Moving from one custom ROM to another can cause this error.
- A failed firmware upgrade could also possibly cause this.
- Restoring apps via Titanium Backup can also sometimes cause such an error.
- The problem mainly arises from two apps: Media storage and Download Manager. So a failure in any of these apps might also be to blame.
Also read: 5 Best Battery Saver Apps to Make Your Android’s Battery Last Long
While there are no 100 percent working fixes for such errors, we can still try a couple of things. The methods described below are completely safe and don’t affect your warranty at all.
Clear Cache & Data for Google Services Framework
- Go to Settings > Apps.
- Scroll down and find Google Services Framework and tap on it.
- Tap on Storage, then Manage Space.
- After doing that, scroll down and find Google Play. Tap on it and clear all data for it too just like you did for Google Play Services.
- Now go back to Settings>Apps by pressing the back button and select Google Services Framework. Tap on Force stop, then Clear cache again.
- Open the Google Play Store from your app drawer now and when given an error, click OK.
- Now reboot your device.
- When the device turns back on, go back to apps and see if Google Play Services is already running. If it is not, turn it on and test to see if the issue was fixed.
In case that did nothing for the problem you’re facing, try the next method.
Must read: How to Edit MP3 Tag and Album Art on Android
Check Google Sync & Media Storage Settings
- Stop Google Sync. Go to Settings > Accounts > Google and toggle off all the available options.
- Disable & Clear Media Storage data
To do this go to Setting > Apps then tap on the three-dot overflow menu in the top right corner. Choose Show system. You can now scroll and find Media Storage in the apps list. Tap on it, go to Storage and Clear data. After that, disable the app. - Disable & Clear Download Manager
Similarly, clear the app data for Download Manager and then disable the app. - Power off your device.
- After waiting for about 2 to 3 minutes, turn it on again.
- The message should not pop up anymore.
- Go back to the settings and undo all the changes. That is, enable Google Sync, Media Storage, and Download Manager.
If these don’t work, you might need to install your ROM again or contact the developer. If you’re using the stock ROM that your device shipped with, visiting the service center would be a good idea in case factory reset doesn’t work.
You may like: 10 Best Engaging Games for Android You Might Not Have Tried #4
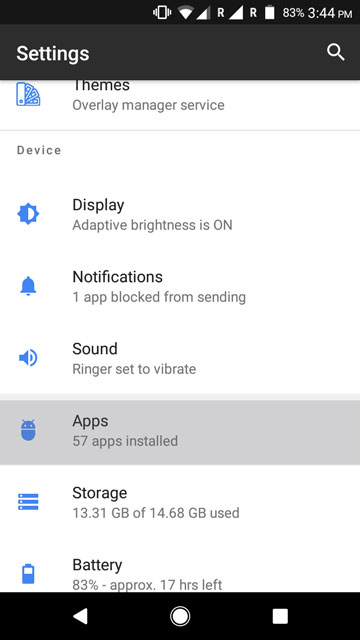

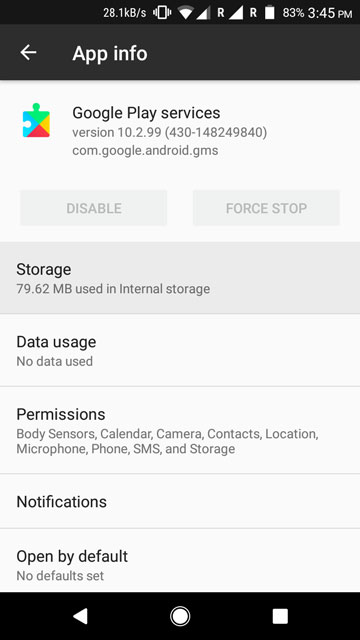
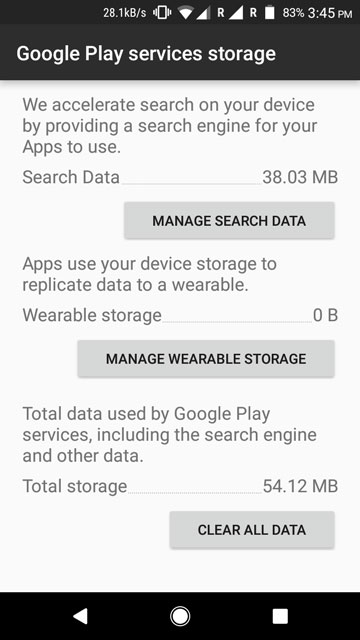
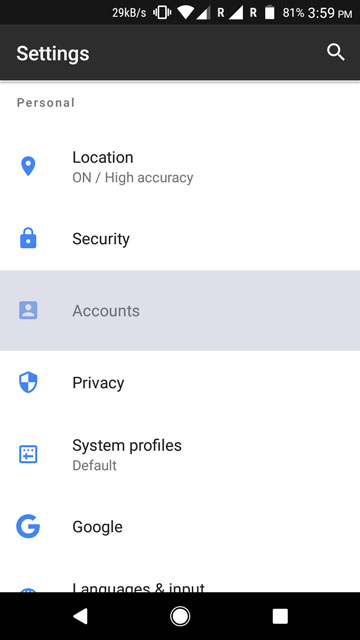
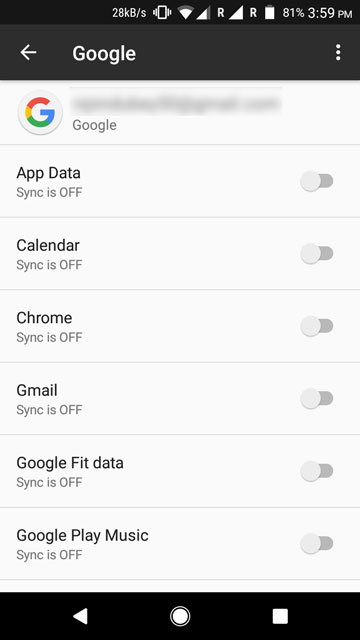
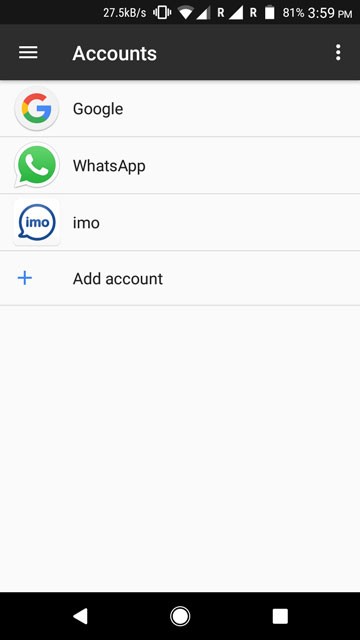
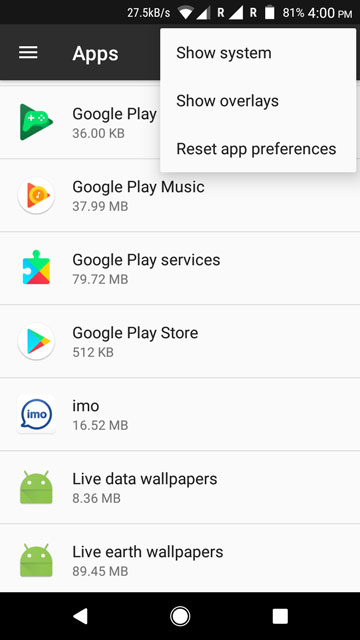
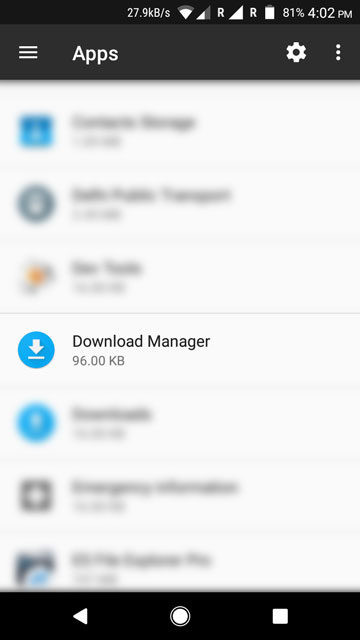
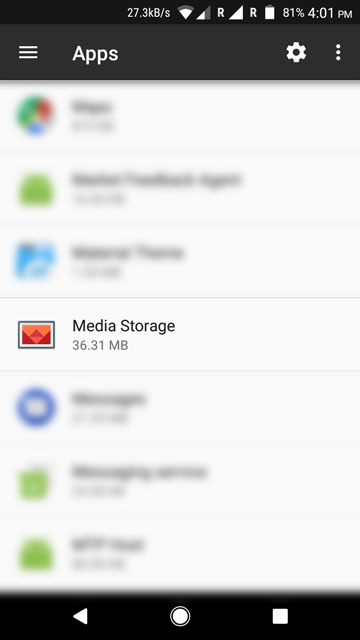


Join The Discussion: