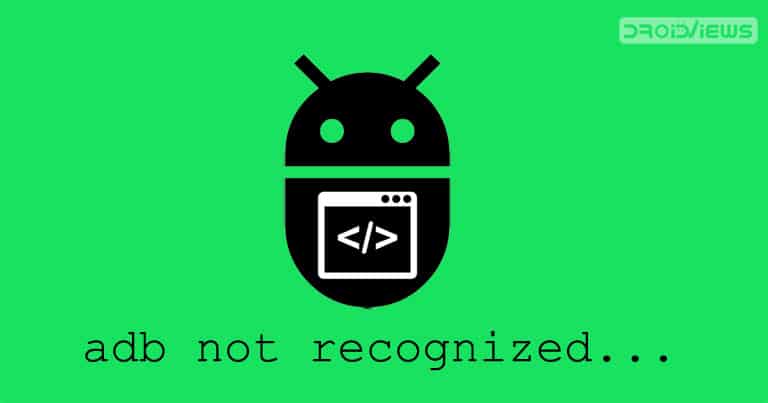
ADB or Android Debug Bridge is a command-line tool, part of the Android SDK and Platform Tools. It basically creates a bridge that allows for successful communication between your Android device and PC. Some of the most important Android customizations are possible thanks to these ADB commands. These include unlocking the bootloader, installing a custom recovery, booting your device to recovery or fastboot mode, installing APKs, etc. But more often than not, some of the other errors do creep in. Among them, the most common is “adb” is not recognized as an internal or external command, operable program or batch file. We will have a look at the various steps to fix this “adb not recognized” error.
Fix “adb not recognized” Error
The above-mentioned error is caused when the Command prompt or PowerShell is not able to identify the ADB command. This is because of the missing environmental (system) variable related to the Android SDK. To fix this “adb not recognized” error, make sure to first get yourself acquainted with the below prerequisites.
- You should be having the latest version of Android SDK and Platform Tools.
- Make sure that USB Debugging is enabled on your device: Go to Settings > About Phone > Tap on Build Number 7 times > Go back to Settings > Developer options > Toggle on the USB Debugging switch. For a much detailed explanation, head over to our guide on how to enable the Developer options and USB Debugging on Android.
Do note that the above two points are just the initial steps in the fixing of the “adb not recognized” error. Likewise, they won’t fix the issue until you carry out the detailed instructions given below.
Add the Missing Environmental Variables
- Click on the Windows icon and search for Advanced System Settings.
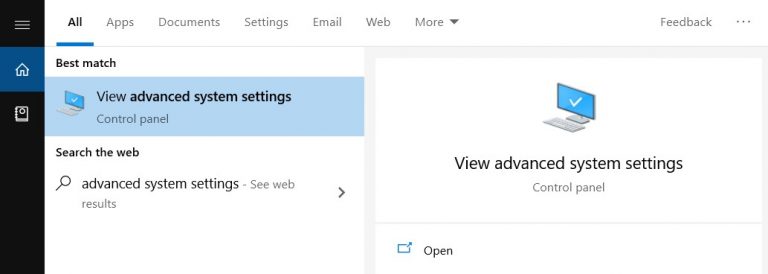
- Next, click on Environmental Variables. It will be the last option, just below Settings.
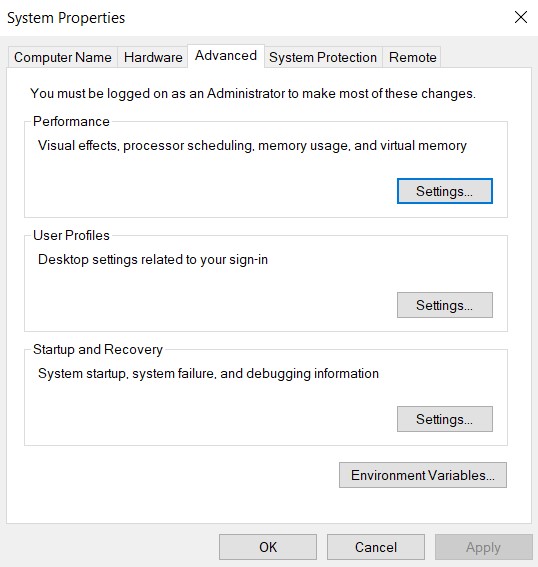
- Under the same, you will see two sections: User Variables and System variables. We will be dealing with the latter in fixing the “adb not recognized” error.
- In System Variables, double click on the Path keyword.
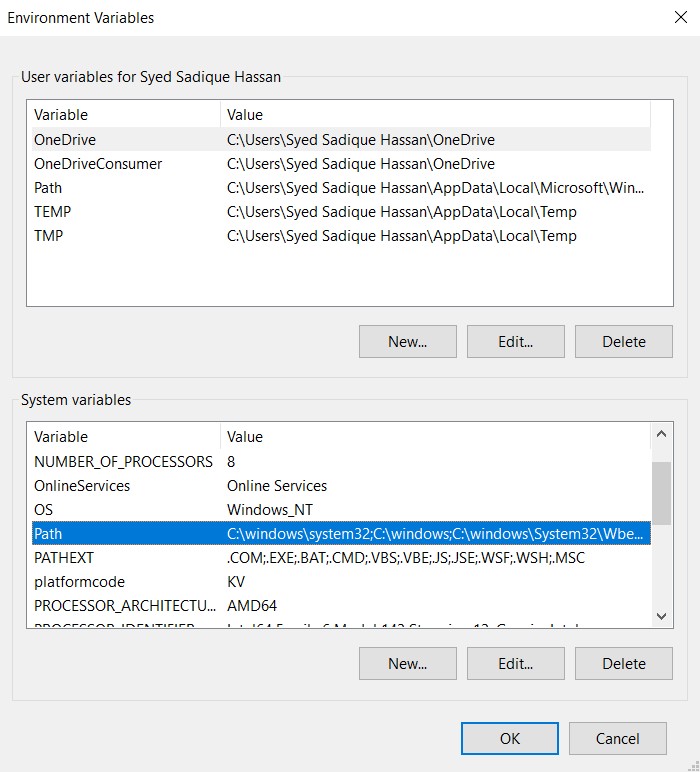
- The Edit environment variable option will now pop up. Click on the Browse option.
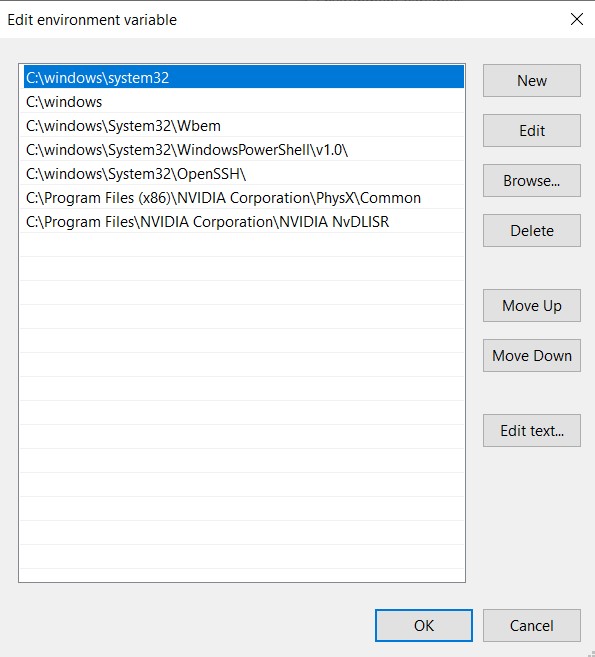
- Navigate to the location where you have installed the ADB and Fastboot binaries and select the platform-tools folder. Then click on OK.
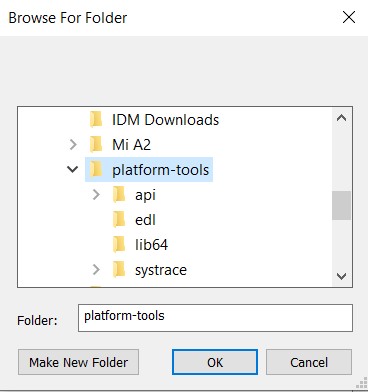
- The selected variable will now be successfully added to the environment variables. Click on OK to close the dialog box.
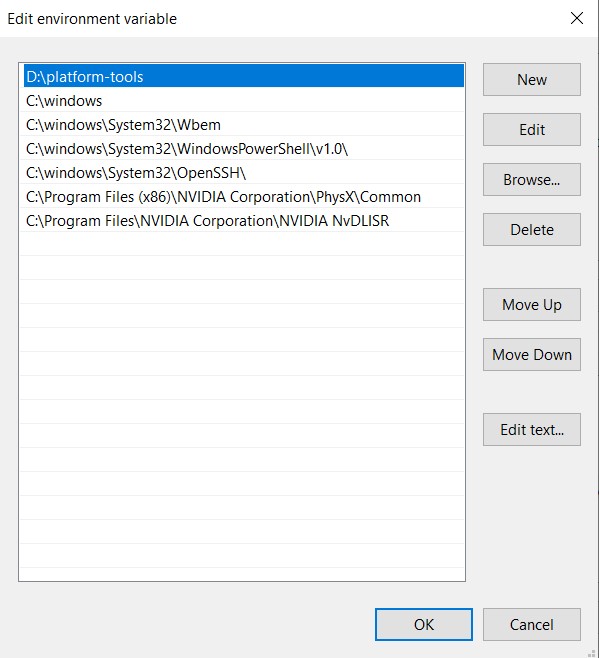
- Have a look at System variables under Environment Variables. The path section will also be having the recently added variable’s path. Now you may close this dialog box by clicking on OK. Finally, click on OK once again to close the System Properties dialog.
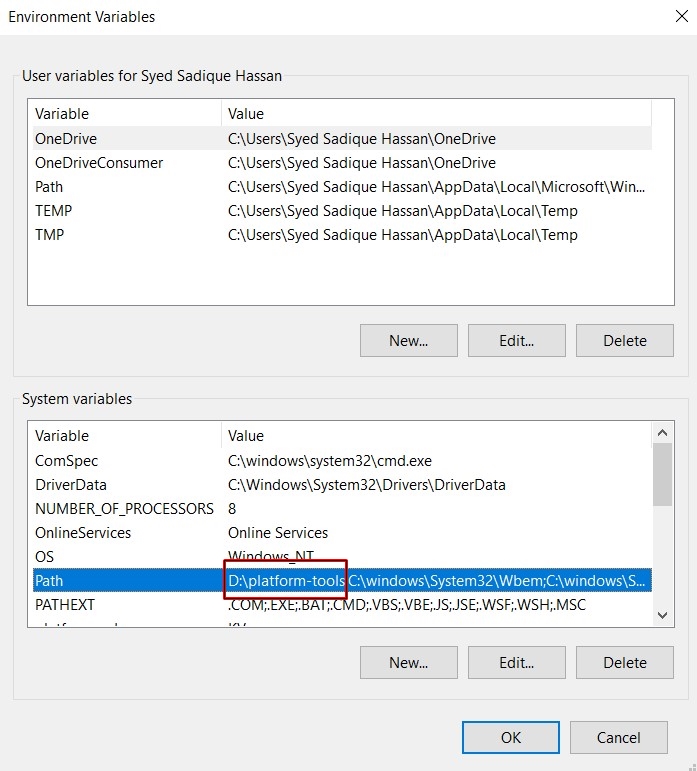
That’s it. The missing environmental system variables have successfully been added. You have also successfully fixed the “adb not recognized” error. You may now go ahead and check for the fix as mentioned in the next section.
Check the adb error fix
There are two methods for checking whether you have successfully implemented the fix for “adb not recognized error” or not. The first one involves the use of Command Prompt whereas the second one is done via PowerShell Window. For both these methods, you will first have to navigate inside the ADB and Fastboot’s platform-tools folder. Once you reach there, you could try out any of the two below methods:
- Using Command Prompt: This is much shorter and easier of the two methods. Inside the platform-tools folder, head over to the address bar and type cmd. Press enter and the Command Prompt window will pop. Type adb and you should get a long list of ADB commands and its usage (as shown in the image below). If that’s the case, then the fix for “adb not recognized” error has been successfully implemented.
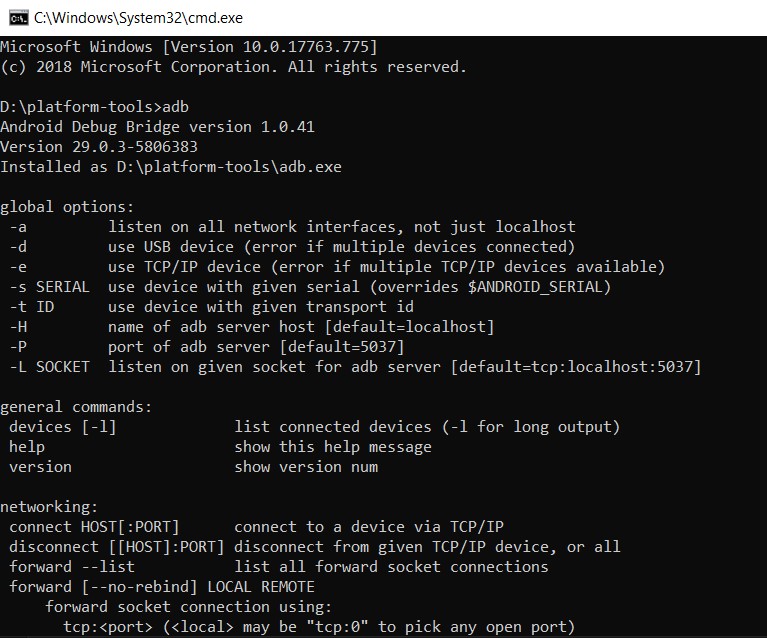
- Using PowerShell Window: Inside the platform-tools folder, right-click on an empty area while pressing the Shift key. Now select the Open PowerShell window here option. That’s it. Enter adb and on seeing a long list of ADB codes (see below image for reference), you would be reassured that the error is no longer there.
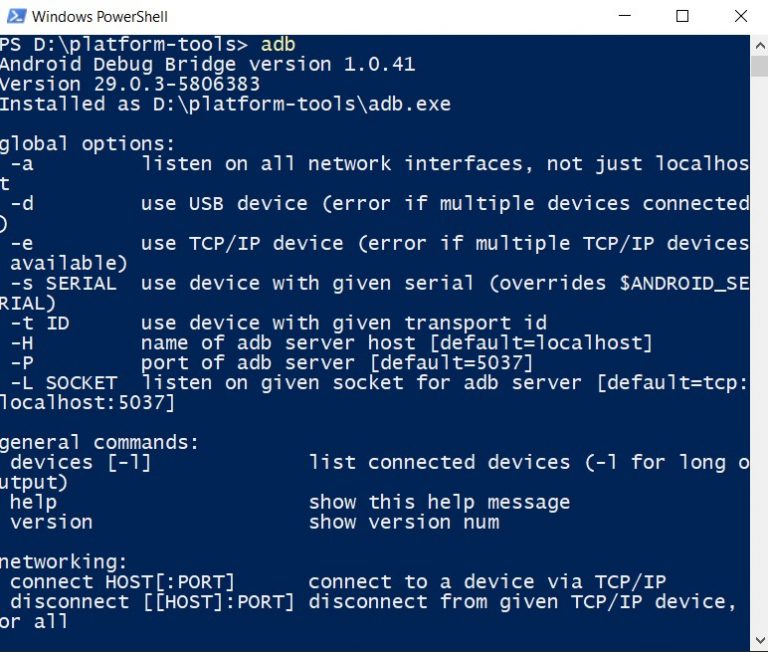
So this was a detailed guide on how to fix “adb not recognized” error. Do let us know if you face any difficulty while executing any of the above steps.
Read Next: ApkTool – Decompile and Edit APK (Windows, Mac & Linux)



Join The Discussion: