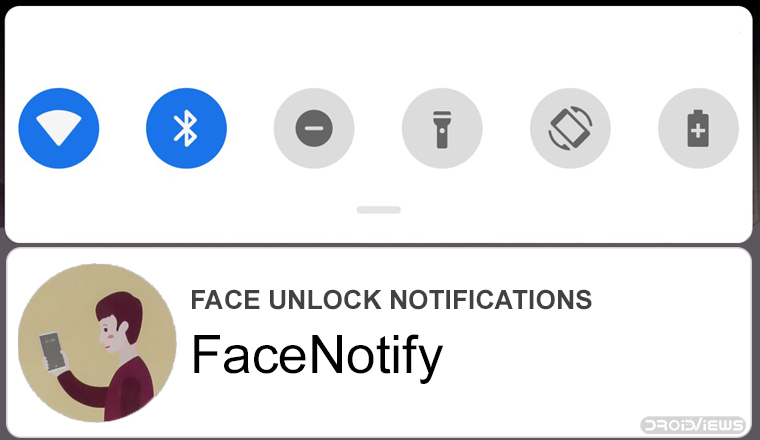
Oxygen OS on OnePlus devices such as the OnePlus 6/6T is known to bake in some of the most useful features while leaving out the rest of the crap other OEMs bundle with their version of Android. One of those features everybody seems to want is Face Unlock. Oxygen OS lets users decide whether or not they want the lockscreen to get out of the way once the face is detected. FaceNotify is a new app that adds a little something to that. It lets you Face Unlock lockscreen notifications on Oxygen OS, quite like iOS. You can enjoy face unlock lockscreen notifications on OnePlus 5/5T, and Oneplus 6/6T.
When Apple introduced Face Unlock on the iPhone X, its implementation was a bit confusing. Instead of instantly unlocking the phone and taking users to the home screen, the iPhone simply removed the lock from the screen but not the screen itself. It’s mildly annoying but there’s a method to the madness.
Until the iPhone recognizes you, your notifications are locked, and when it recognizes you, they’re not. Most Android manufacturers don’t provide that functionality. That’s where FaceNotify comes in, at least for OnePlus devices running Oxygen OS. Theoretically, the app should work just fine on any other Android devices as well. It has only been tested to work with the OnePlus 5/5T and OnePlus 6/6T, however.
Install FaceNotify
FaceNotify is still very new as you can tell from the number of phones it has been tested on so far. So the app is not yet available on the Google Play Store but we’re hoping it might be in the future. Until then, you’ll have to download and install the APK provided by the developer. The link to its XDA DevDB page is given below where you can find the Download button.
Grant permissions
Before you can enjoy using the app there are a few permissions you’ll need to grant it. These aren’t ordinary permissions that Android will simply let you allow with a pop-up dialog. You’ll need either root access or ADB. Below are the four permissions the app will need with an explanation, as provided by the developer of the app.
- READ_LOGS – Check status of face recognition
- WRITE_SECURE_SETTINGS – Configure notifications settings
- DUMP and PACKAGE_USAGE_STATS – Check background service status
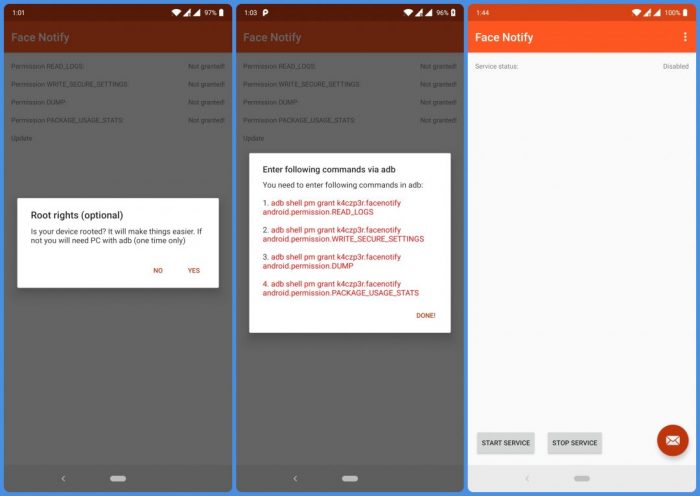
If your device is not rooted, you just have to connect your phone to the computer and use ADB. For that, you’ll have to turn on Developer options & USB debugging. Next, connect it to a PC which has ADB and Fastboot drivers installed. We have dedicated installation guides for Windows, Mac, and Linux if you need help installing ADB and Fastboot.
Editor’s Pick: Use Android Device as PC for ADB and Fastboot
With your phone connected, launch the command prompt (or terminal if you’re using macOS or Linux). Use the command given below to make sure the connection is proper.
adb devices
The above command should return your phone’s serial number. If it does, you can grant the required permissions by executing the commands given below one by one.
adb shell pm grant k4czp3r.facenotify android.permission.READ_LOGS pm grant k4czp3r.facenotify android.permission.WRITE_SECURE_SETTINGS pm grant k4czp3r.facenotify android.permission.DUMP pm grant k4czp3r.facenotify android.permission.PACKAGE_USAGE_STATS
Start FaceNotify service
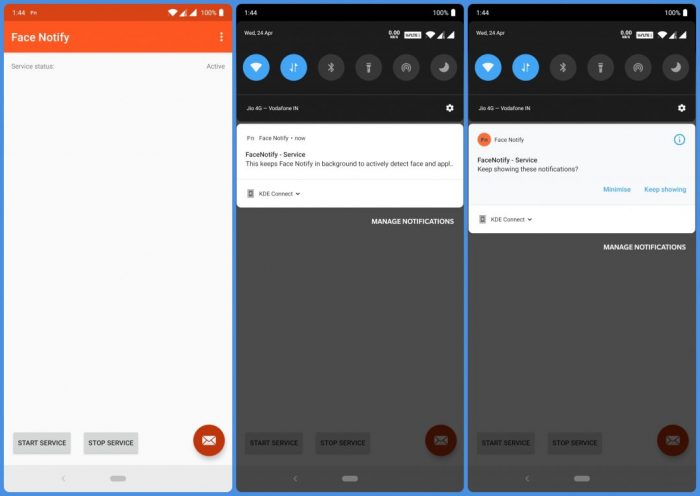
When you launch the app now, you should be taken straight to the main page which is mostly blank with just some text at the top indicating the Service status, START SERVICE and STOP SERVICE buttons at the bottom and a floating button. It doesn’t take a Sherlock to guess that you should tap the START SERVICE button here to enable the FaceNotify service.
When you do, you’ll see a persistent notification in your notification tray. It’s necessary to keep the app running in the background. If it helps, you can long-press on the notification and choose to Minimise it.
Configure Lockscreen Notifications settings
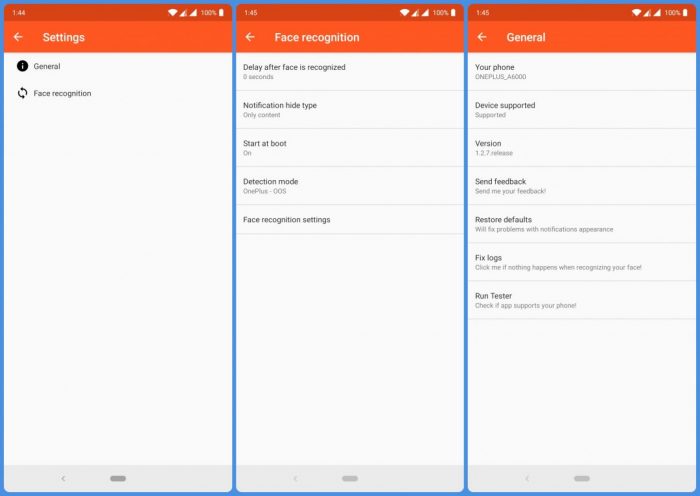
While it seems there isn’t much else to the app you can actually configure a few things. To access the settings tap on the three-dot overflow menu button in the top-right. Under General, you’ll mostly find information and the option to reset all settings amongst a couple of other options. The actual settings are found under Face recognition. Here you can change a few things about how the app works.
Here’s a video by 4U Tech, demonstrating it all. You can visit the app’s development thread over at xda forums for more information.





Join The Discussion: