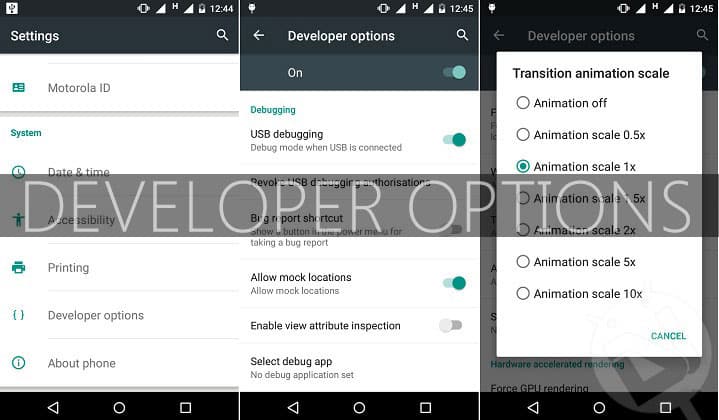
Developer options are hidden in the settings menu. It is hidden the by OEMs intentionally so that you don’t play with it and cause your smartphone to misbehave. Now, I don’t mean to frighten you by saying playing with the developer options may harm your smartphone but there is a possibility that it might make your smartphone misbehave if you enable the wrong settings. By misbehaving I mean enabling wrong settings can make your phone run really poor.
Once enabled, you will get tons of new settings that could improve your experience with your phone if the right settings are enabled. These settings are useful to developers who create apps on android and test it in different ways. But some of the settings in developer options could improve your day to day user experience.
I’ll share with you 4 such settings in this article, but first, you must enable developer options.
Enabling Developer Options on Android
As I mentioned above, developer options are hidden in the settings menu and for good reasons. But if you are willing to try it then open your phone’s settings and scroll all the way down to “About phone” and tap on it. Now again go to the bottom and tap 5 or 7 times on “Build number”. The amount of taps required depends on the manufacturer. Keep tapping it until you see a small dialogue letting you know that you are now a developer.
After you’ve completed this, head back to the settings main menu and you’ll find the Developer options under the “System” subheading.
The Settings:
1. Enable USB Debugging
USB Debugging allows your device to communicate with your computer over USB port via Android Debug Bridge (ADB). It is essential as it is a prerequisite for unlocking bootloader and installing custom ROMs. It also lets you make a backup of your device information on PC and use ADB commands.
2. Make Your Phone Faster
Via developer options, you can make your phone faster by reducing the animations. You can either increase the speed of animations or completely disable it. Disabling animations will increase the speed at which the apps open on your phone.
To manage the animations, head to the developer options and look for window animation scale, transition animation scale, and animator duration scale under the subheading drawing. Now, decrease the numbers to reduce animation time or completely turn it off to make your phone open apps faster.
3. Mock Location
Allowing mock locations will let you alter location information, making your phone think it’s somewhere it really isn’t. If you use an app like Fake GPS Location with it, you can use region-restricted apps from Google play store.
4. Force 4x MSAA
Enabling this forces multi-sample anti-aliasing (MSAA). In simple words, it improves the quality of graphics in games and apps that run OpenGL ES 2.0. One thing that is important to mention here is that while it increases the performance of hardware, it will consume the battery faster. It is available under hardware accelerated rendering subheading.
Now that you know some of the useful settings from developer options, go ahead and enable them as per your requirement. But don’t go playing around these settings carelessly. And in case you have done something that you are not sure of, you can reset everything by switching off the developer options.

Join The Discussion: