
The Internet is the powerful medium for modern learning and exploring the world at your fingertips. Most people use smartphones to access the Internet, using social networking media like Facebook, Twitter, Google+ and to get in touch with their buddies using WhatsApp, Hangouts… Telecom companies sell data plans which allow users to access the Internet, but corporate greed eventually grabbing the freedom of the users.
Most telecom companies like AT&T, Sprint, T-Mobile restrict their users to use the data plan on other devices in the form of tethering. People pay for unlimited plans to enjoy Internet seamlessly but it’s unfair to restrict them to use only on the phone. However, in the world of Android, restrictions are for those who follow. If you chose to get past them, many developers are ready to help you.
The T-Mobile Galaxy S6 users are in for a treat as we will show how to enable native WiFi tethering on their devices. Fenny of XDA has modified the TetheringProvision app to enable the native tethering, it will bypass the provisioning check, switched your APN to IPv4 and changes your tethering APN to data APN. However, it won’t hide the browser headers which might attract the notice of T-Mobile and charge you from tethering balance. But you can use a User Agent Spoofer to work around this issue.
Before we proceed, follow the below link to root your Galaxy S6 if you haven’t rooted it yet.
Prerequisites
- Make sure to charge your device to at least 60% to avoid any unexpected shutdowns during the process.
- Install proper drivers on your PC, if you haven’t installed already follow our guide: Install Samsung drivers
- Enable USB Debugging on your device to use ADB commands while you’re connected to PC.
- Download and extract the Minimal ADB and Fastboot tool on your PC: mfastboot-v2.zip
- Make a backup of the Internal storage, contacts, media etc… just to make sure you’re on safe side.
Downloads
How to Enable WiFi Tethering on T-Mobile Galaxy S6
- Download and extract the ADB files on your PC and place the TetheringProvision.apk in the same folder.
- Navigate to the folder where you’ve extracted the ADB and Fastboot files and open a command prompt by pressing Shift + Right click on any empty space inside the folder, and select Open command window here from the context menu.
- Connect the device to PC using an USB cable and make sure it’s detected by the PC, else reinstall the drivers.
- Now you’ve to install the TetheringProvision.apk. To do this, execute the following commands one-by-one in the command prompt:
adb push TetheringProvision.apk /sdcard/ adb shell suAfter issuing the su command, you’ll see a popup on your device to grant SuperSU permissions. Click OK.
mount -o remount,rw /system cp /sdcard/TetheringProvision.apk /system/app/TetheringProvision/ chmod 644 /system/app/TetheringProvision/TetheringProvision.apk
This will copy the app to the SDcard and move it to system partition and assign proper permissions.
- If you’re running on stock odexed ROM, you need to execute the below command. Else, you can skip it.
rm -R /system/app/TetheringProvision/arm64
- Reboot the device to complete the installation process.
- Download the below app and install BusyBox on your device:
[googleplay url=”https://play.google.com/store/apps/details?id=com.jrummy.busybox.installer&hl=en”] - Close the command prompt and re-open another prompt using the process in Step 2. Execute the below commands one-by-one to set proper APN settings:
adb shell su mount -o remount,rw /system sed -i 's/pcweb.tmobile/fast.t-mobile/' /system/csc/customer.xml sed -i 's/ipv6/ipv4/' /system/csc/customer.xml
- Finally reset the APN settings using the following path: Settings > Mobile Networks > Access Point Names > More > Reset to default.
That’s it. Reboot the device once again and check if the native tethering is enabled or not. If any issues, let us know in the comments section below.


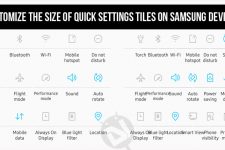
Join The Discussion: