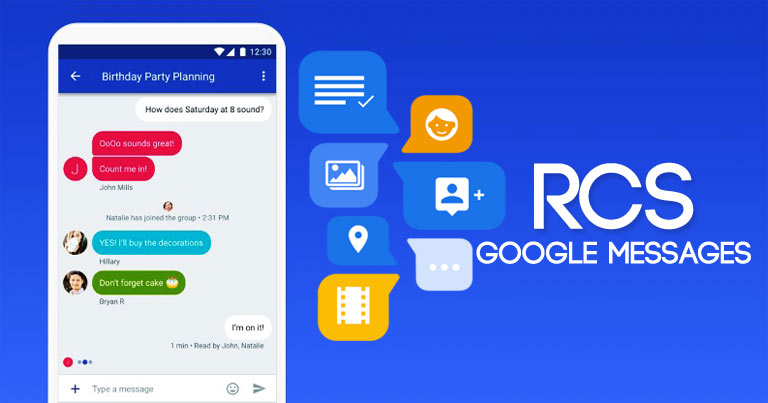
Once which was the standard protocol for sending and receiving text messages is simply biting the dust. With the arrival of WhatsApp, Telegram, Messenger, etc. the default Messaging app could now only be found among the ruins. Apart from receiving OTPs, there is hardly any such use of this app nowadays. But it seems all this is about to change, for good. Google has recently introduced the Rich Communication Service feature in the stock Android Messages app. It allows you to send images, videos and other media files via WiFi. It is similar to what the iMessage does for iPhones. Let’s have a look at this feature in-depth. Moreover, the steps to enable the RCS feature in Google Messages will also be discussed. It doesn’t matter which carrier you are on. It is a universal guide and is totally carrier-independent.
What is RCS Protocol?
RCS or Rich Communication Service, allows you to send high-resolution images, videos, GIFs, etc. It even will let you know when the respondent is typing. Apart from that, the integrated Google Assistant also helps in providing and sharing locations. For example, if you type ” Let’s watch the Joker movie”. Then the Assistant app will automatically share all the nearby cinema hall locations with the movie timings.
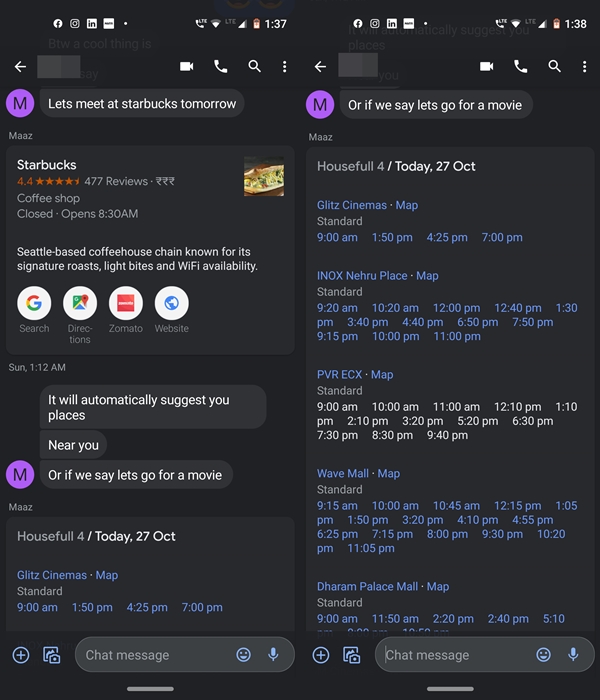
If we talk about the availability of the RCS feature in Google Messages, it’s mostly a hit and miss. In India, some of the Vodafone users were able to activate this feature, but that’s all. The same was the case across various countries, especially in the US. But now there is a simple tweak using which you could enable and use the RCS feature in Google Messages.
This has no relation with the carrier you are on or the country you belong to. The trick mentioned here is universally applicable. However, you may face certain issues during the setup. If that is the case, then head over to our troubleshooting tips at the end of the guide.
RCS Feature in Google Messages
In order to enable the RCS feature in the Google Messages app, you’ll need a couple of things. First and foremost, make sure that you are using the Google Messages app v5.2. For that, you’ll have to be a part of the beta-tester groups. Enroll it right away and wait for the update to arrive. There is, currently. no other way of getting your hands on this version of the app.
Moreover, we will be tweaking the settings, or rather a flag, in the Messaging app. For that, we will need to have access to its ‘activity’. The Activity Launcher is just suited for the very purpose (don’t go by the app name, it’s not a launcher but a just an app). Downloaded the required apps? Great. Now follow the below instructions to enable the RCS feature in Google Messages.
Steps to Enable RCS in Google Message
- Make sure to turn off your WiFi before starting the process. Now open the Activity Launcher.
- Tap on the Recent Activities menu and select All Activities from the drop-down menu.
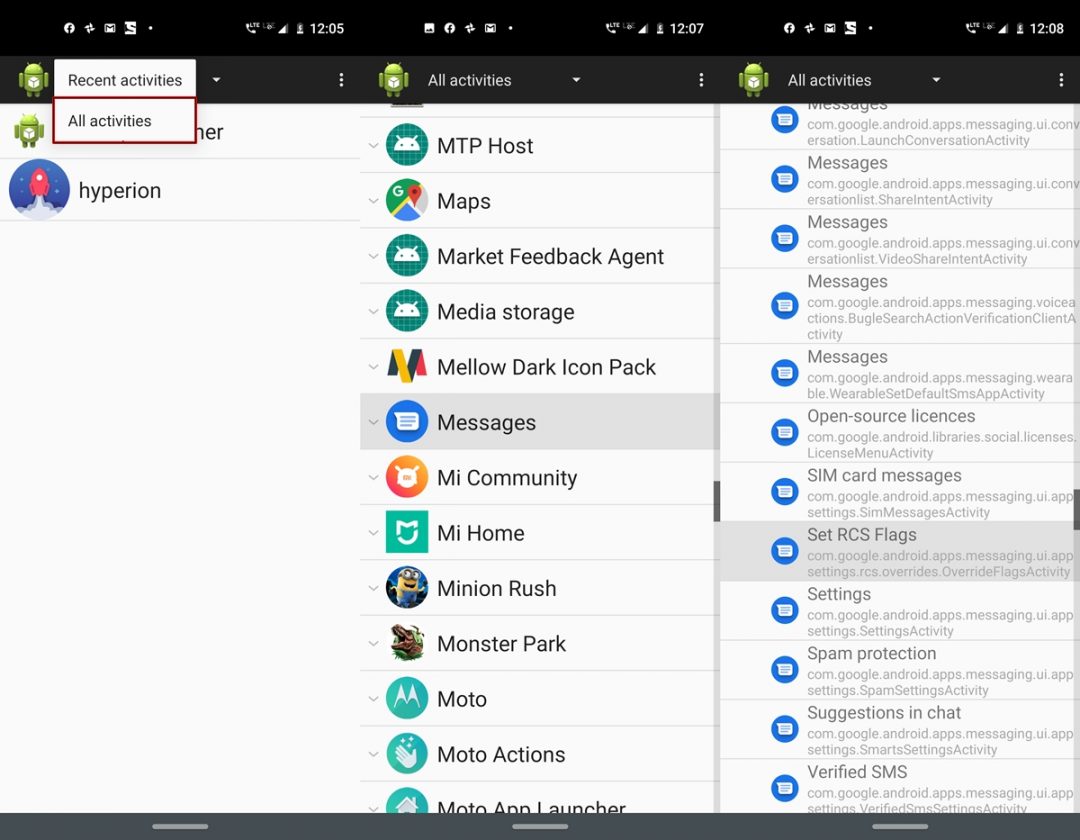
- Next, tap the Messages option and select Set RCS Flags.
- Now, under the ACS Url, tap on the drop-down arrow next to Set ACS Url. Select the third option, i.e. “http://rcs-acs-prod-us.sandbox.google.com.” This flag is responsible for force enabling the RCS feature in Google Messages.
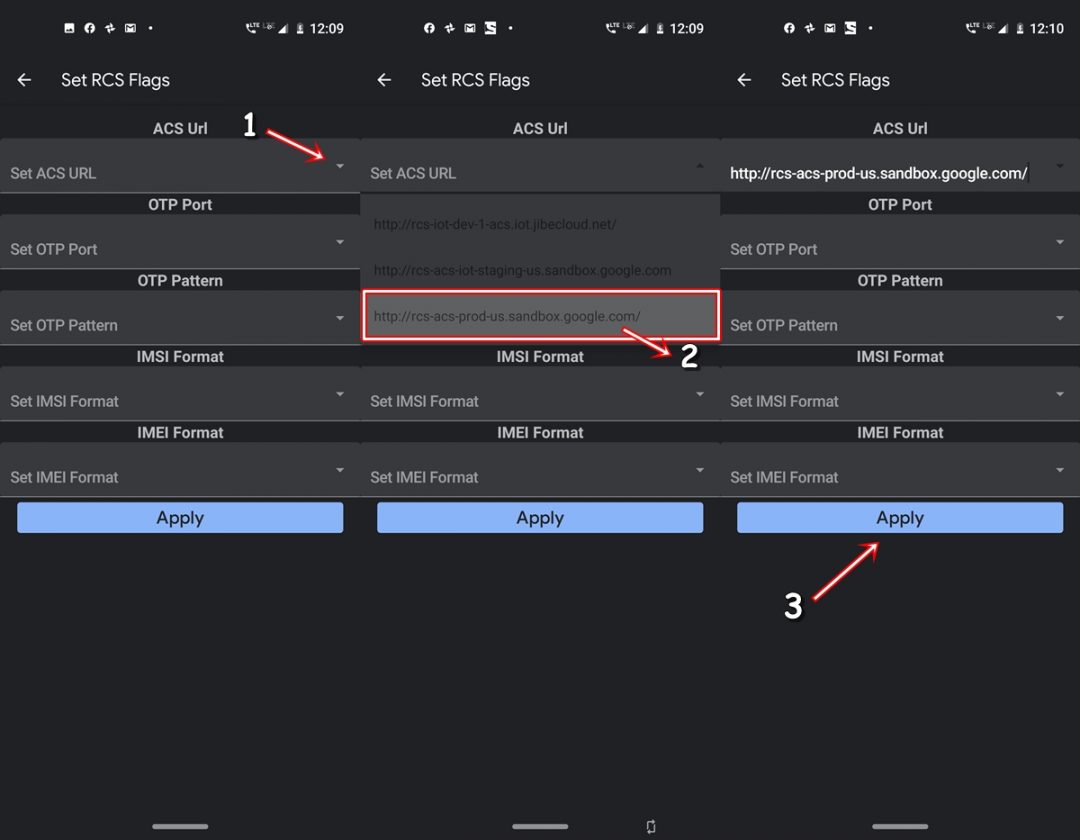
- Tap on the Apply button and force close the Messaging app. To do so, head over to Settings > Apps and notifications > See all xx apps > Select Messages > Force Close.
- Now reopen the Messaging app, and you’ll see an Upgrade Now option present at the bottom. if no such option exists, tap on the exclamation mark at the top right-hand side.
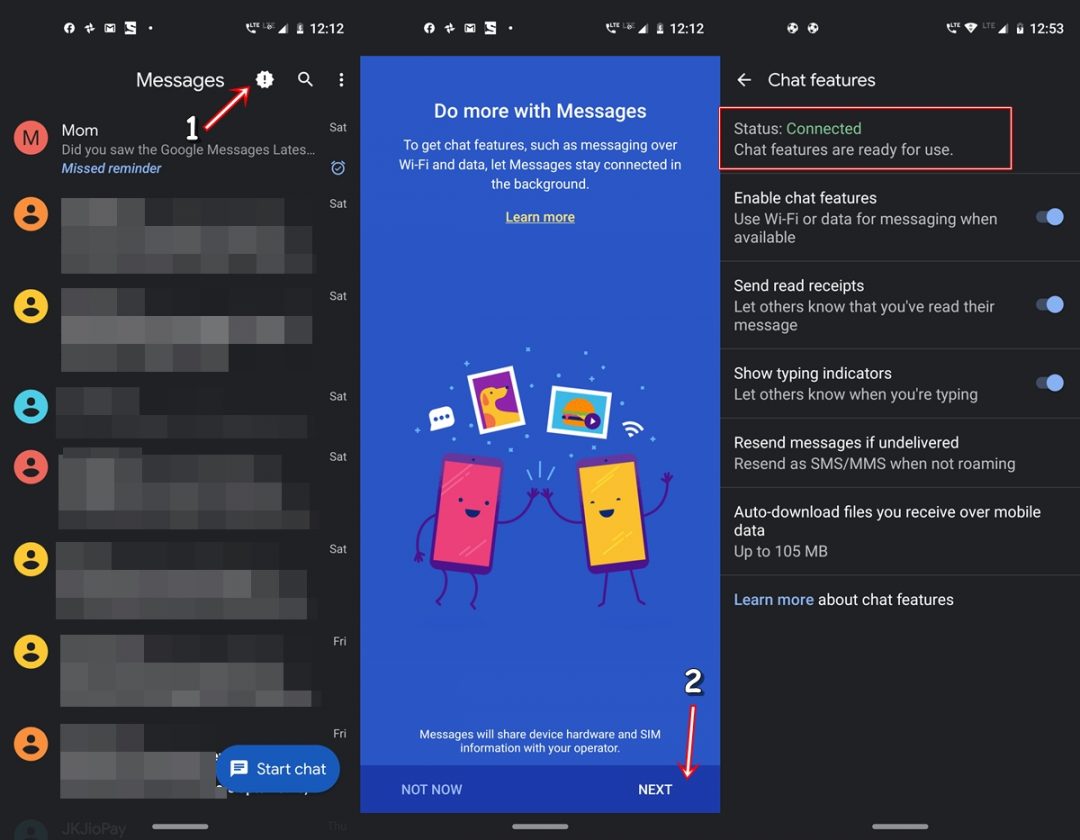
- Google will now verify your mobile number and the setup will be completed within a minute or two. To check whether the feature has been correctly set up, head over to Settings > Chat features > Status should now be set to “Connected”.
That’s it. You have successfully set up the RCS Feature in the Google Messages app. You may now turn on the WiFi or mobile data and begin using this feature. Just remember to send these RCS messages to only those users who have enabled this feature on their device.
Troubleshooting Tips
While setting up the RCS Feature in Google Messages, the most common error is that Google is unable to read the verification code. Although you will receive the code from Google, yet they wouldn’t be able to read the same. If this, or any other kind of error you encounter during the setup, follow the below troubleshooting steps.
- Head over to Settings > Chat features. In the Status section, you will see a Retry option. Next to it will be the country code and mobile number section. Make sure the country code hasn’t been again added as a prefix in the mobile number section. Doing so will make your mobile number 13 digits long (including +91) and hence Google will have an issue recognizing the same.
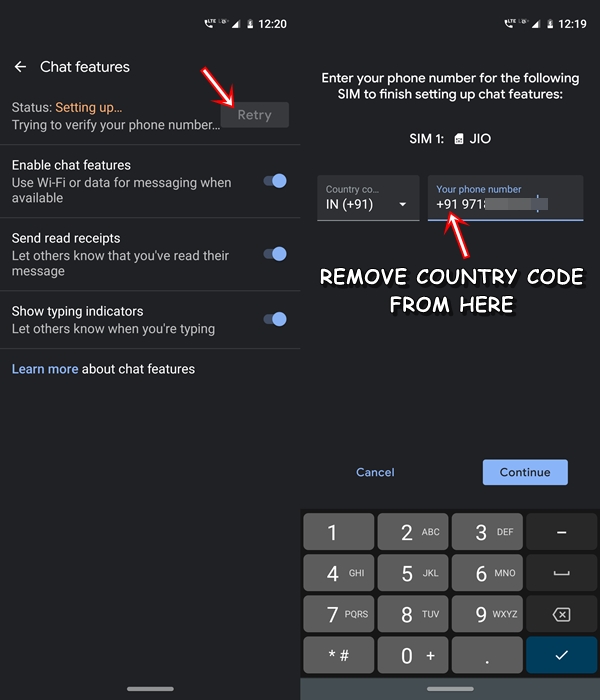
- If your mobile number was entered correctly, then try force closing the app. Then reboot your device and reopen the app again. See if this enables the RCS feature in Google Messages.
- Still no luck? Then clear the data for the Carrier Sevices app.
- Finally, if everything else fails, then again head over to the Activity launcher > Messages > Set RCS Flags. Under this section, tap on the drop-down menu next to OPT Pattern and select “Your\sMessenger\sverification\scode\sis\sG-(\d{6})”. Tap on Apply, force close the Messages app, reopen it and tap on Upgrade now. Wait for the process to finish and the feature should now get enabled.
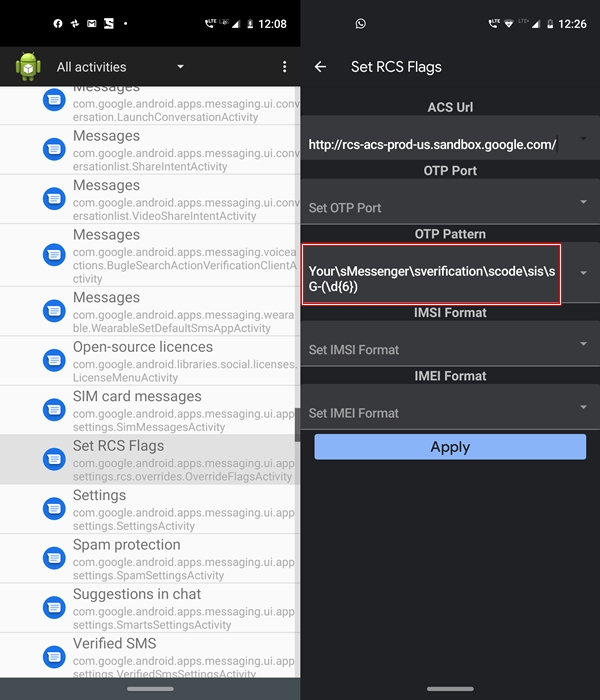
With this, we conclude the guide on how to enable the RCS feature in the Google Messages app. Let us know if you face any issue while setting up the same on your Android device.
Read Next: Twitter App for Android receives the ‘Lights Out’ Dark Mode


Join The Discussion: