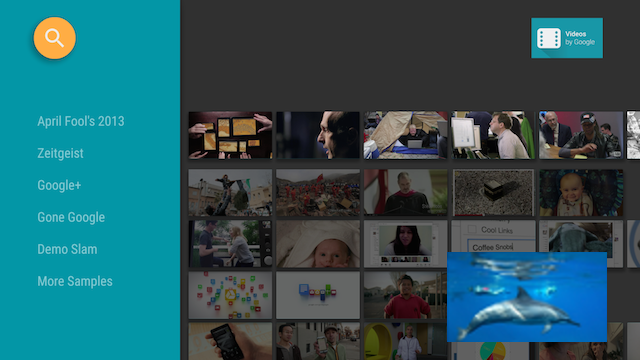
One of the major, yet hardly discussed/noted, features is picture-in-picture mode. Whenever I tell my less tech-savvy friends about the latest update, they are only interested in visual changes the update brings. Rest of the core feature changes, albeit very much important, go unnoticed! Picture-in-picture mode is one such important feature which is long due in Android. But it is finally here with Android O. If you are rocking the latest Android O Developer Preview on your device, this article will guide on how to enable picture-in-picture mode on your device – all credits to Mishaal Rahman from XDA Forum for
What is Picture-in-picture mode:
Picture-in-picture mode (PiP) is a feature found in some of the television receivers which allows the device to display one program in an inset window while another program is running. This feature was first made available to Android TV devices starting in Android 7.0 Nougat, but Google recently announced that the feature will be making its way to Android phones running Android O as well. With Android O, developers that update their apps to support PiP mode can now also specify the aspect ratio as well as custom interactions with the window such as toggling play/pause.
Must read: How to Root Android O Developer Preview
Below is a video of PiP mode in action:
As you can see in the video above, first the YouTube app is open and a random video is played. Then the video is paused, and then even after we collapse the YouTube app, the video is still displayed inset above the other apps (such as Google Play Music and the Pixel Launcher). The window can be moved anywhere around the user interface, too.
Don’t miss: Android O: 14 Best New Features You Should Checkout
Enable Picture-in-picture mode on Android O:
Users who have flashed the latest Android O Developer Preview has been able to enjoy all the changes Google announced as a part of Android O except for one feature, Picture-in-picture mode. However, now there is a way to enable this feature on Android O. Follow the below guide to enable PiP mode:
Enable Hidden navigation bar tuner:
We are going to make use of the hidden navigation bar tuner that comes with Android O. To enable this hidden menu, long press on the ‘cog’ (hint: settings) icon on the top of the expanded notification shade. Once you do this, System UI Tuner will be enabled for you, and the hidden navigation bar tuner can be found under that menu.
Once you have enabled hidden navigation bar tuner, follow the below steps:
- Go to Settings > System > System UI Tuner > Navigation bar.
- Add a navigation button and choose the button type as ‘keycode’ and look for keycode #171.
Now you have successfully enabled PiP mode on your device running Android O. Now, your navigation bar will have an extra button that, when pressed inside of a supported app, will toggle PiP mode.
Also read: 4 Simple and Useful Tricks Every Android User Should Know [#2]
More super-awesome navigation bar customization tips are coming up on DroidViews, stay tuned!

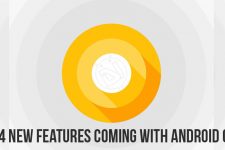
Join The Discussion: