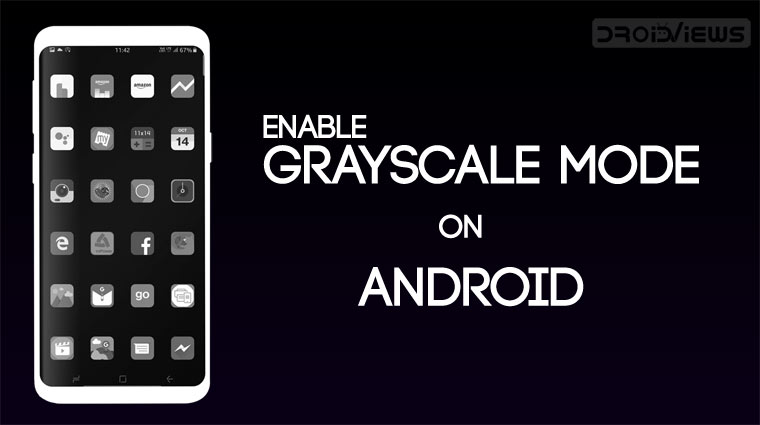
Android devices come with a grayscale mode which can be activated to save battery. The said mode is also present on some other newer smartphones. The way this works is fairly simple. Your GPU renders elements only in black and white instead of full 32-bit color resulting in less power consumption. Most devices don’t have this kind of a grayscale mode or monochromacy mode built-in. However, most devices do have a grayscale mode built-in. And we can show you how to enable Android grayscale mode on your device.
What’s Android Grayscale Mode
The Android grayscale setting we’re talking about actually does not work at the GPU level and is most probably just an overlay. But if your device happens to have an AMOLED display, enabling the hidden grayscale mode setting in Android, or Monochromacy to be exact, actually has some benefits. Even if the rendering does not occur at the GPU level, AMOLED displays can benefit from the fact that things will just be all black and white. Since each individual Pixel lights up in various colors on an AMOLED display, limiting that to just black (meaning zero power loss) and shades of white can, in theory, improve battery life. For instance, the Google Pixel and the OnePlus 5 could take advantage of this.
Even if your device happens to have an IPS LCD display or the battery-saving benefits don’t entice you, a monochrome display still has a particular benefit. According to former Googler Tristan Harris, a black and white display can help cure your smartphone addiction by making the screen less appealing. Hopefully, that’s not the reason that’ll make you want to try out Monochromacy.
You’ll need a device running Android 5.0 Lollipop, Marshmallow, Oreo, Pie or above.
Don’t Miss: Fix Red Frame/ Border Around Screen Issue on Android Devices
Enable Developer options
In any case, if you do wish to enable the Android grayscale mode or Monochromacy, you’ll first need to enable Developer options on your phone. For the uninitiated, these are hidden by default on Android smartphones. To enable Developer options, go to Settings > About phone> Software information and tap on the Build number several times. You should see a toast message telling you that you are now a developer, which would mean the Developer options has been enabled. If you’re running MIUI, you may have to tap the MIUI version instead of the Build number.
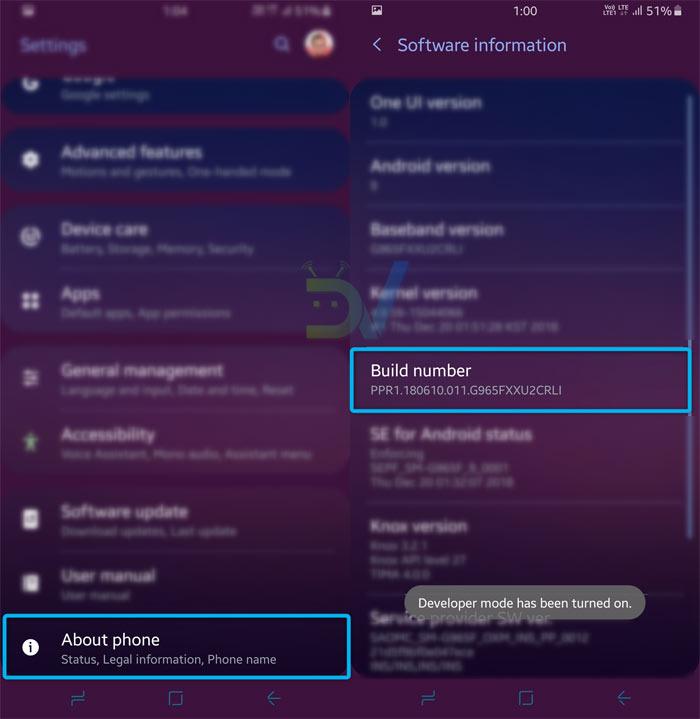
Editor’s Pick: Tips to Recover Lost Notifications on Android Devices
Enable Android Grayscale or Monochromacy Mode
Go back to the Settings page and you should now see Developer options towards the bottom of the screen. On MIUI and similar ROMs, Developer options are further hidden under an Advanced settings option. Tap on Developer options and toggle on the switch at the top if it isn’t already on.
Now scroll down half-way towards the bottom and you should see an entry labeled Simulate color space under the Hardware Accelerated Rendering subheading. Tap on it and select Monochromacy from the pop-up list that appears. Your screen should immediately turn black and white at this point.
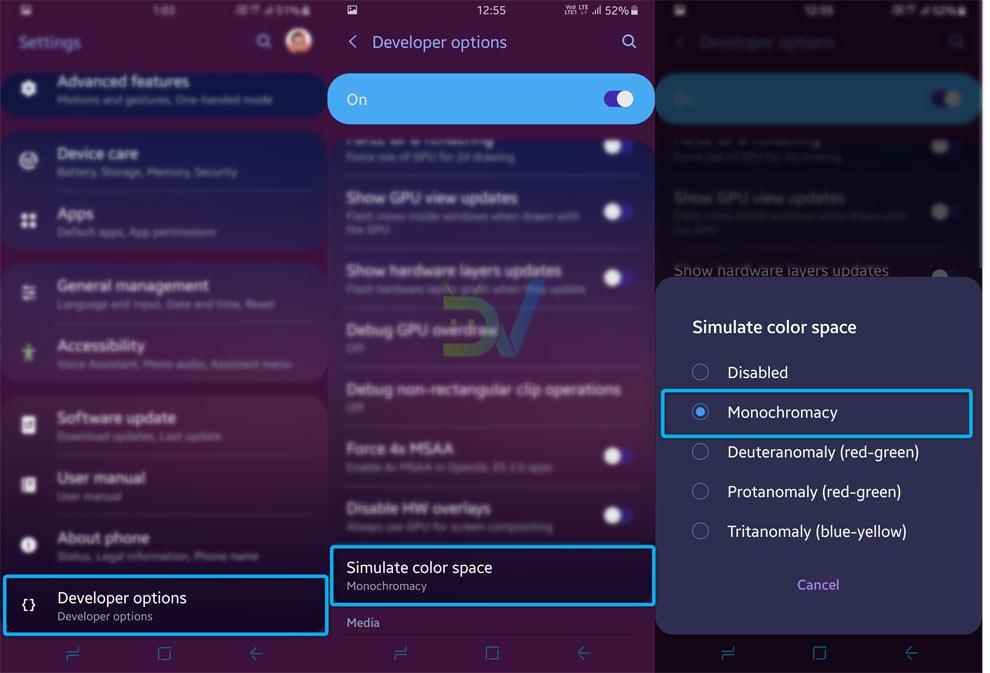
From now on, your amazing full HD or Quad HD display (or in some cases even 4K) will be a dull monochrome panel. Anything you view on it will be just as boring and dull. But hey, it might help you save some battery if you really need to juice out every last bit of power out of it. Remember though that this is simply an overlay of sorts, which means your GPU is still rendering everything in full 32-bit color. This becomes more evident when you take a screenshot and view that screenshot on another device.
If you’re addicted to your smartphone, this might not really help you because you already know how to enable or disable Monochromacy. But if you know someone with a Smartphone addiction, who probably has no idea about this hidden setting you might be able to help them out. Although, make sure you do not tell them how to disable it.
In case you haven’t already figured, to disable the Android Grayscale mode or Monochromacy go back to the Simulate color space setting in Developer options and just select Off/Disable. While not quite as handy as a quick settings tile it still is better than nothing.
Read Next: Enjoy Desktop-Like Multi-Tasking Experience on Android without Root



Thank you guys! Really works!
On Marshmallow update, I enable Grayscale mode using the help of Monochrome App. But in Android Oreo, I’m able to enable Grayscale mode directly from the setting. Although, thanks for this guide.