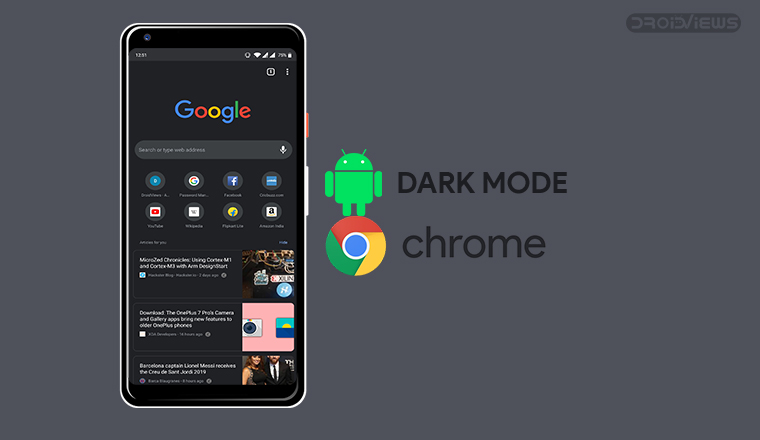
Google has been working at redesigning many of its apps and websites more in accordance with their new design language, ‘Material Design Refresh’. Google Chrome, both on the desktop and mobile got the same treatment when its time came. When Google was done painting everything white, they decided it was time for dark modes. A Dark Mode for Chrome on Android is in the works, but you can enable Dark Mode in Chrome for Android from browser settings and by enabling the dark mode Chrome Flag the bright now.
As many of you may know, Google is always adding new features to Chrome behind the scenes. It does this via Chrome flags so that they can continue to test and develop the said feature without the end consumer ever noticing. When the feature is ready, it is rolled out to Chrome even to people who haven’t enabled a said flag. Dark mode in Chrome for Android is another such feature.
It’s not fully complete and there are some quirks to iron out but there’s nothing really deal-breaking. The biggest noticeable bug is perhaps black or gray text on the dark gray background. An example of this is the tab switcher page where tab titles are still black while the background is dark gray.
Enable the necessary Chrome flag
When dark mode rolls out officially as a feature, you’ll just have to go to the Chrome settings and turn on a toggle to enable it. But for now, dark mode is locked behind hidden Chrome flags. The said flag, however, is available on all Chrome channels (Stable, Beta, Dev, and Canary). For those uninitiated, Chrome flags is a hidden section in Chrome. Google hides certain under development settings and features as flags here which aren’t enabled by default for obvious reasons. Users can access these hidden settings by visiting chrome://flags.
Must Read: How to Enable Dark Mode on YouTube [Web Version]
First of all, make sure you’re using Chrome 74 or higher, whether you use Chrome Stable, Beta, Dev or Canary.
- If you’re properly updated, launch Chrome.
- Go to chrome://flags from the address bar.
- Type dark in the search field at the top.
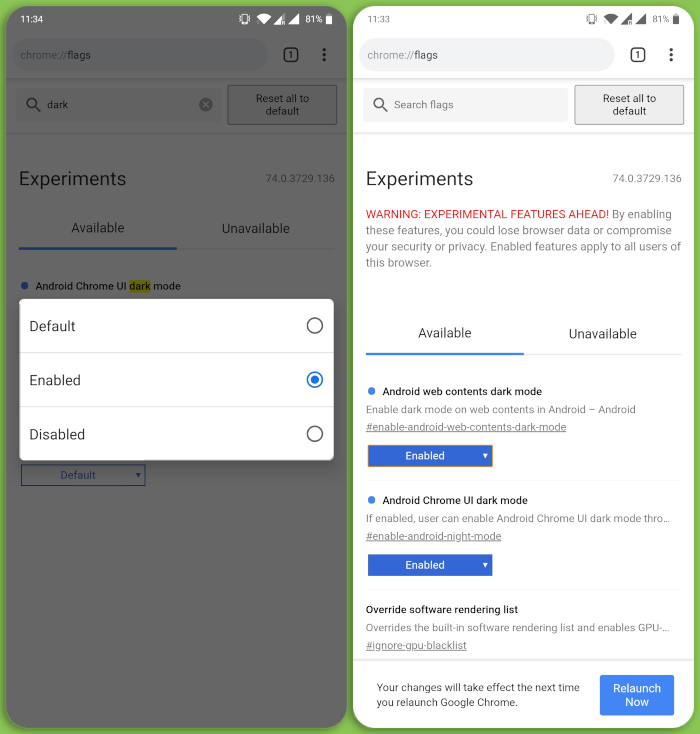
- You’ll see two results titled Android web contents dark mode and Android Chrome UI dark mode. The names of these flags are quite self-explanatory.
- Tap on the drop-down menu under Android Chrome UI dark mode and choose Enable. Do not enable Android web contents dark mode just yet.
- When you enable the flag, you’ll see a message at the bottom asking you to relaunch the browser. Tap on the Relaunch Now button.
Don’t Miss: 5 Android Browsers with Dark Mode/ Night Theme
Enable Dark Mode in Chrome for Android
- When Chrome is up and running again, go to Settings from the three-dot overflow menu.
- Here, you should see the Dark Mode option. If not, go to your device’s Settings > Apps & notifications > Chrome and tap the FORCE STOP button. Launch Chrome again and you should find the Dark Mode option. In some cases, it might take multiple force closes to get Dark Mode to appear but not more than three or four times.
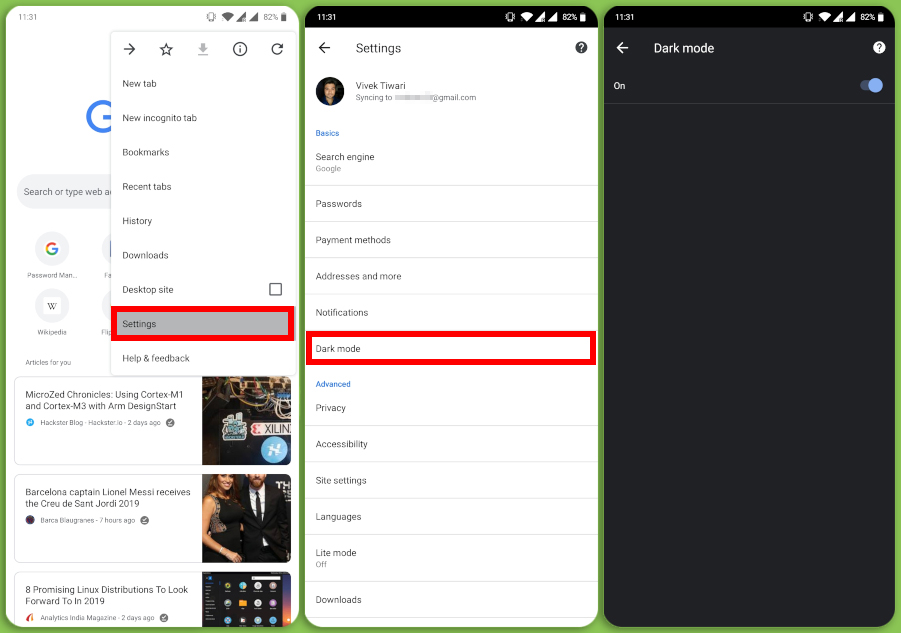
- Select Dark Mode and turn on the toggle on the next page to enable it.
- The setting will turn the entire Chrome UI darker, but not completely black. You’ll notice though that any websites you visit will still have bright white backgrounds. This flag only turns the UI dark including the new tab page, the tab switcher, address bar, and various menus within the app.
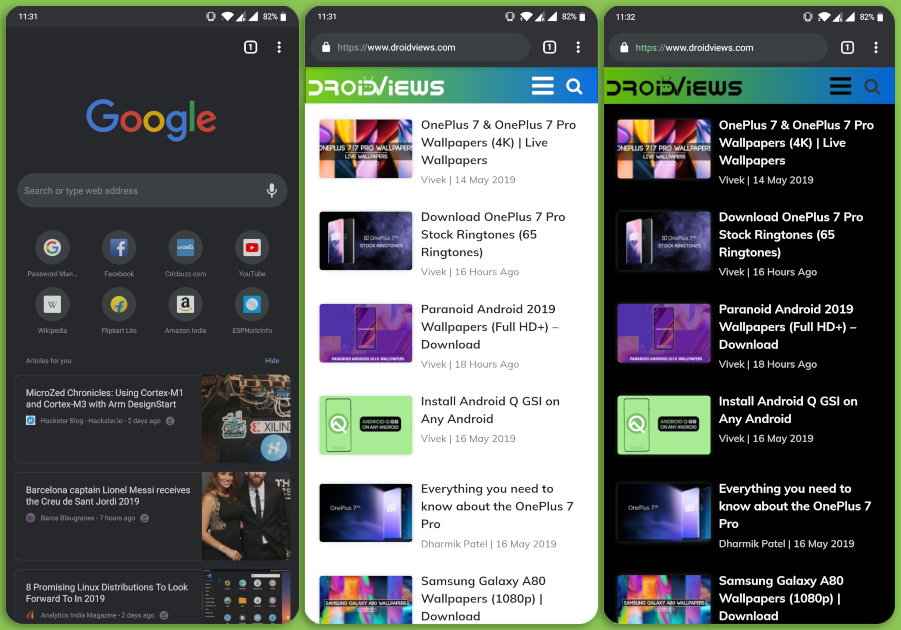
- If you want to change that, go to Chrome flags again and enable the Android web contents dark mode flag.
The web content is given true black backgrounds instead of dark gray which helps separate it from the browser UI. It’s also what you’ll be seeing more of not the browser’s UI. Keep in mind though that the Android web contents dark mode flag does not get turned off when you turn off Dark Mode from the settings. Thus you’ll have to manually go to the flags page again, disable it and relaunch the Chrome browser every time you want to disable it during the daytime.
Read Next: Enable Dark Mode on Facebook Messenger


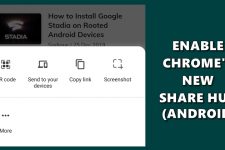


Join The Discussion: