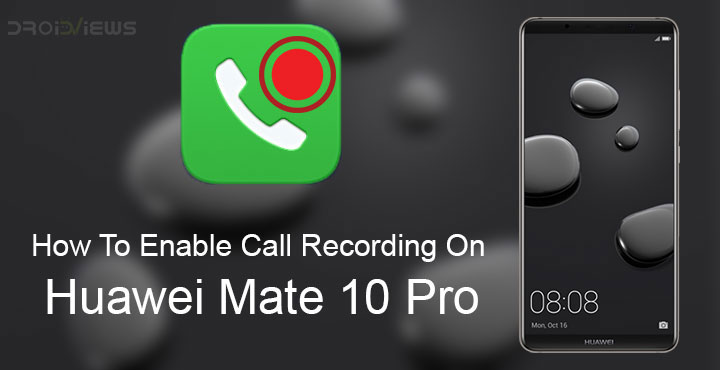
Call recording isn’t something many people use but it is something many people also consider quite essential. I know a few such people so I know how important it is to them. One of the many uses could be to just record a call to jot down notes later. There are obviously other uses as well which is why recording calls without the consent of the other participant(s) is illegal in many parts of the world. You’d have to check with your lawyer about that. What we can show you is how to enable call recording on Huawei Mate 10 Pro.
XDA member badmania98 actually came up with the process and it does require your Huawei Mate 10 Pro to be rooted. In case you have yet to root it, we might be able to help. We have a detailed guide on how to root the Huawei Mate 10 Pro as well as the Mate 10 and Mate 10 Lite. It’s actually a pretty simple process if you’ve done moved files around into the root storage of your device before. If you haven’t, it is still simple, but you’ll just need a detailed guide so that you don’t miss anything. Luckily for you, it’s right below.
Requirements
- Your Huawei Mate 10 Pro must be rooted as mentioned.
- You’ll need a file explorer which can handle root operations. Here are some suggestions if you need: Solid Explorer File Manager, File Explorer, FX File Explorer, etc.
Download
Enable Call Recording on Huawei Mate 10 Pro
- Download the zip file linked above and extract it. You’ll now have a folder named HwCallRecorder.
- Copy or move this folder to your Mate 10 Pro if you used another device to download and extract it.
- Launch your favorite file explorer which can perform root operations and copy or cut the HwCallRecorder folder.
- Navigate to the /system/app/ folder and paste the HwCallRecorder folder here.
- Long press on the folder and select Properties. Most file managers will allow you to modify the permissions here but the method might be different for yours. We’ll be using ES File Explorer/Pro here for example. Tap on the Change permissions button and it’ll let you change them.
- Set the permissions for the HwCallRecorder folder as rwxr-xr-x. Use the screenshots below for reference.
rwx-r-xr-x rw-r–r– - Inside the HwCallRecorder folder, make sure the permissions for the files and folders are as follows.
- HwCallRecorder/HwCallRecorder.apk – rw-r–r–
- HwCallRecorder/oat – rwxr-xr-x
- HwCallRecorder/oat/arm64 – rwxr-xr-x
- HwCallRecorder/oat/arm64/HwCallRecorder.odex – rw-r–r–
- HwCallRecorder/oat/arm64/HwCallRecorder.vdex – rw-r–r–
- Once you’ve checked the permissions, you can close the app.
- While badmania98 does not explicitly state it, you might need to reboot your device now for the changes to take effect.
- When you launch the Huawei Phone app again, tap on the three-dot menu button at the bottom right and select Settings.
- From here, access the option called Automatic call recording and enable it.
- Next, tap on Automatic recording settings and select All calls.
- Recorded calls can be accessed via the three-dot menu button in the Huawei Phone app.
Read Next: 10 Best Google Duo Tips and Tricks You Should Check Out
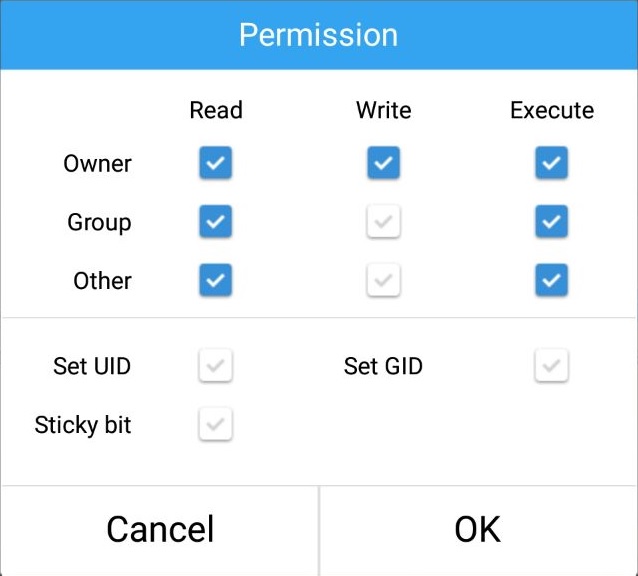
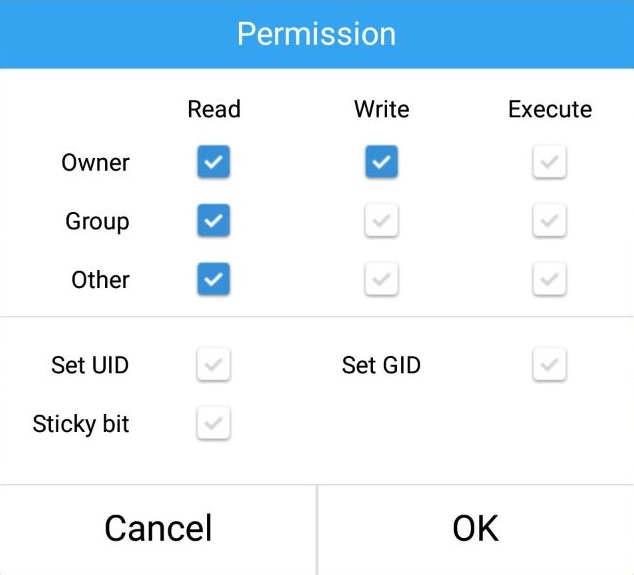
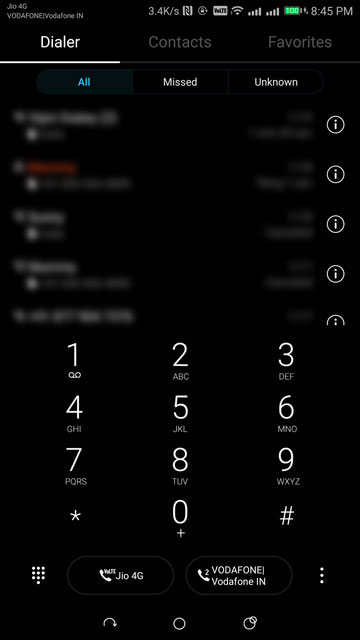
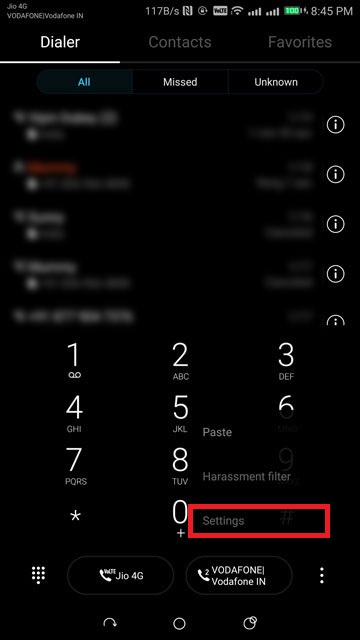



Join The Discussion: