
Getting a new smartphone is a feeling that never gets old. Upgrading to something more beautiful, more powerful, with more storage feels like the freedom you didn’t have before. But that feeling also quickly fades away as soon as you realize you’ll now have to transfer data from the older device and set it up once again to really use it like you want. There are so many things like your apps, their data, your contacts, messages and your photos. Even though we love Android, one has to admit that the process of upgrading to a newer phone is a much simpler experience on iPhones.
But upgrading to a new Android isn’t really as daunting a task as it first seems. If only you know how and are prepared for it. While it’s not going to be as seamless as things are on the iDark side, here’s how you can make your experience slightly better.
Also read: How to Set up 2-Step Verification for Google Account on Android Devices
Use Android Backup
Android does have a backup and restore service like iOS, it just simply isn’t that great. It still is pretty useful though. So anytime you sign-in to a new device make sure you have the service toggled on. It’ll save some of your most personalized settings to the cloud, including:
- Google Calendar settings.
- Wi-Fi networks and passwords.
- Home screen wallpapers.
- Gmail settings.
- Display settings.
- Language and input settings.
- Date and time settings.
Some third party apps are backed up too but its hard to tell which ones will be and which won’t be. This is because like a lot of other Android features, Google has left this one on individual app developers who couldn’t care less. To turn on Android Backup, go to Settings > Backup and reset and make sure Backup my data is turned on. You need to be signed in with your Google account for this. In case you have more than one Google accounts on the device, you’ll have to select which account you want to associate the backup with.
Must read: Here’s How to Backup Your Android Phone
Each time you sign-in to a new device with this ID, it will detect a previous back up and ask you if you wish to restore the data. Other than the standard Android backup, some OEMs provide their own data transfer tools to make upgrading easier. Samsung does this with an app called SmartSwitch Mobile. It does what the standard Android backup does but also transfers your text messages, phone logs, contacts, and email accounts. Similarly, Sony has Sony Xperia Transfer, HTC offers the HTC Transfer Tool, and LG provides LG Bridge.
However, since these are all OEM provided backup and restore tools, they only support upgrading from a phone by the same OEM.
Sync your passwords with LastPass
[googleplay url=”https://play.google.com/store/apps/details?id=com.lastpass.lpandroid”/]Most Android smartphones running newer versions of Android have a feature called Smart Lock for passwords. Google stores all your app passwords on its servers, encrypted of course. Anytime you re-install the app on a new device, or the same device, Android will recognize it and pre-populate the username and password fields. This sounds really intuitive, in theory. All you have to do is keep your Google account secure. But as before, Google has left the support for Smart Lock on individual app developers who couldn’t care less.
https://youtu.be/w5u68oAtWhA
LastPass has been around on Android for a while in case you’ve somehow missed it. It stores all your passwords and keeps it synced between different devices. It also has a Chrome extension for the PC. It can also populate the username and password fields on your apps automatically as well as websites you visit using your browser. Sure, Chrome can store your website passwords too. But a browser isn’t really as safe for storing passwords.
Don’t miss: 5 Safe Things to Do After Rooting Your Android
SMS Backup and Restore
[googleplay url=”https://play.google.com/store/apps/details?id=com.riteshsahu.SMSBackupRestore”/]In this day and age of internet-based messengers, SMS messages are still a thing. You probably don’t use them for chats anymore. But many companies and brands still use SMS for various reasons, including messenger services such as WhatsApp. So yeah, sometimes you might want your SMS messages transferred over to your new phone. On iOS, this is seamless, but on Android, for some reason, it isn’t. So like it was for passwords, you will need a third-party app here as well.
SMS Backup & Restore lets you back up not only your SMS and MMS messages but also your call logs. This backup can be stored locally on your phone, but then you’ll have to transfer that backup to your new phone. So it is easier if you store it on a cloud service of your choice. On your new phone, just install the app again and remember where you have stored the backup so you can restore it.
Related article: How to Setup Android Devices for the First Time After Purchasing
Backup photos with Google Photos
[googleplay url=”https://play.google.com/store/apps/details?id=com.google.android.apps.photos”/]There are a lot of apps on Android that you can use to backup your photos to the cloud, and thus, have them available on your new device. OneDrive, Google Drive, Mega, Dropbox, etc. Many of these offer automatic photo backup too. But when you already have a Google account, it is much better, and easier to use Google Photos instead. With the desktop uploader app, you can easily access all your pictures from the desktop on any device as well as photos on those devices. The photos app also helps you organize your pictures using Google’s advanced machine learning and other stuff.
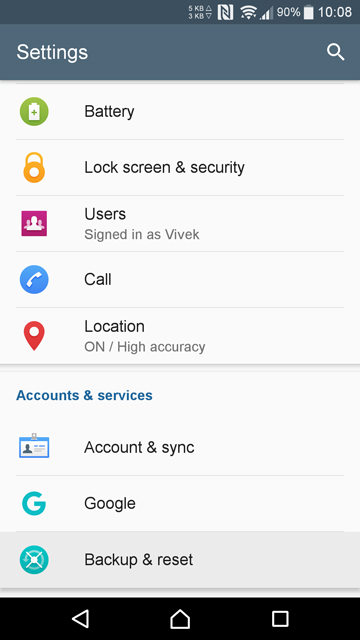
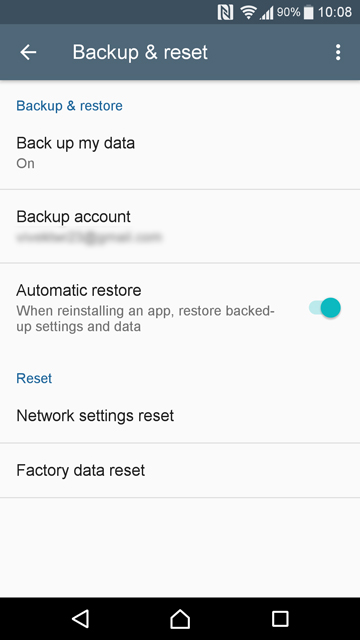
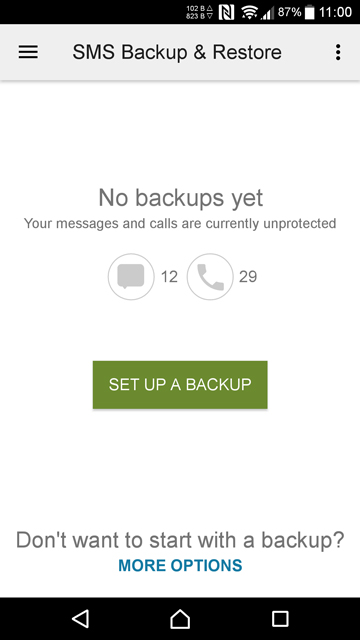





Join The Discussion: