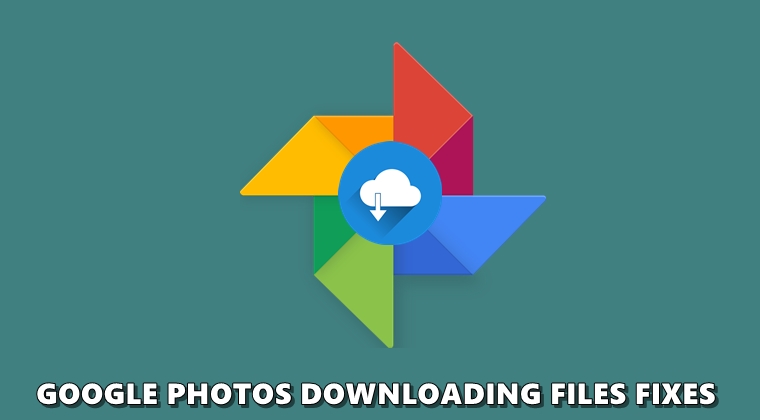
Google Photos is indeed a power-packed gallery app. It regularly gets updated with useful features like crop document and markup tool, just to name a few. It also allows for automatic syncing and sharing of photos quite easily. However, sometime you might see the Download options missing from the app. Well, that’s not much of a concern, if you know the correct way to get it back. And in this guide, we will be sharing just that. Most of them are pretty basic fixes and could be carried out within seconds. With that said, here are the steps to bring back the Download option and efficiently download your images and videos from Google Photos.
Selecting Images the Right Way
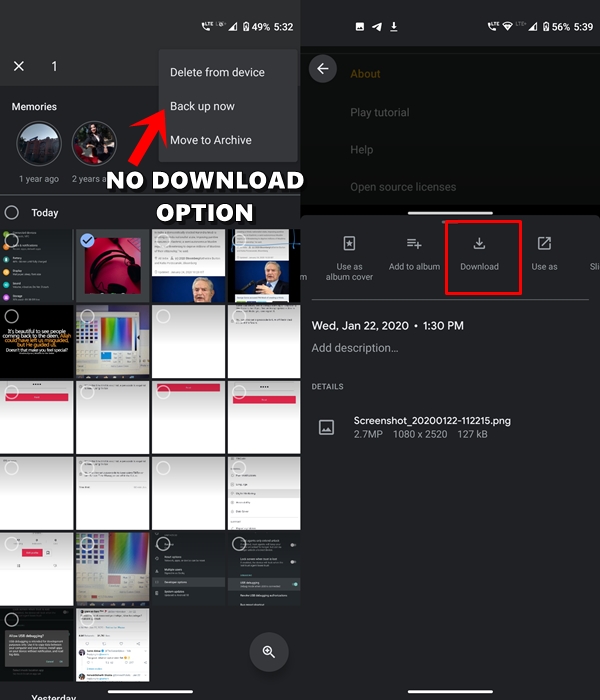
This is the most common mistake that many ends up making. If you select an image for downloading purposes directly from Google Photos home screen, you won’t find the said feature. Delete from the device, Back up now, Move to Archive are the only available options. To actually download it, you’ll have to open the said image, perform an upward swipe and tap on Download.
Downloading Multiple Images from Google Photos
Strange it may sound, but you cannot download more than one image at a time, at least on Google Photos’ Android app. This functionality is only present on its web version (that downloads multiple images in a compressed file). So if you have selected more than one image for downloading, the said option will be missing. The fix? As already mentioned, head over to photos.google.com and download as many images as you wish concurrently.
Don’t Miss: How to Manually Add Location to Google Photos
Photo Already Stored on Device
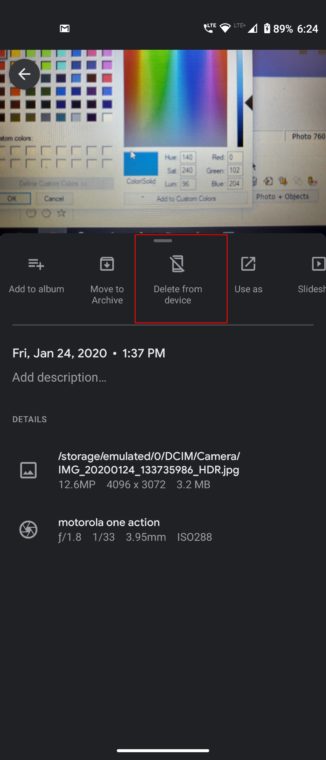
The image that you are trying to download might actually be downloaded on your device. And in those cases, rather than Download or Save to Device, Google Photos will replace it with the Delete from Device option, as shown. This is self-explanatory and doesn’t need any further explanation.
Google Photos Storage Permission
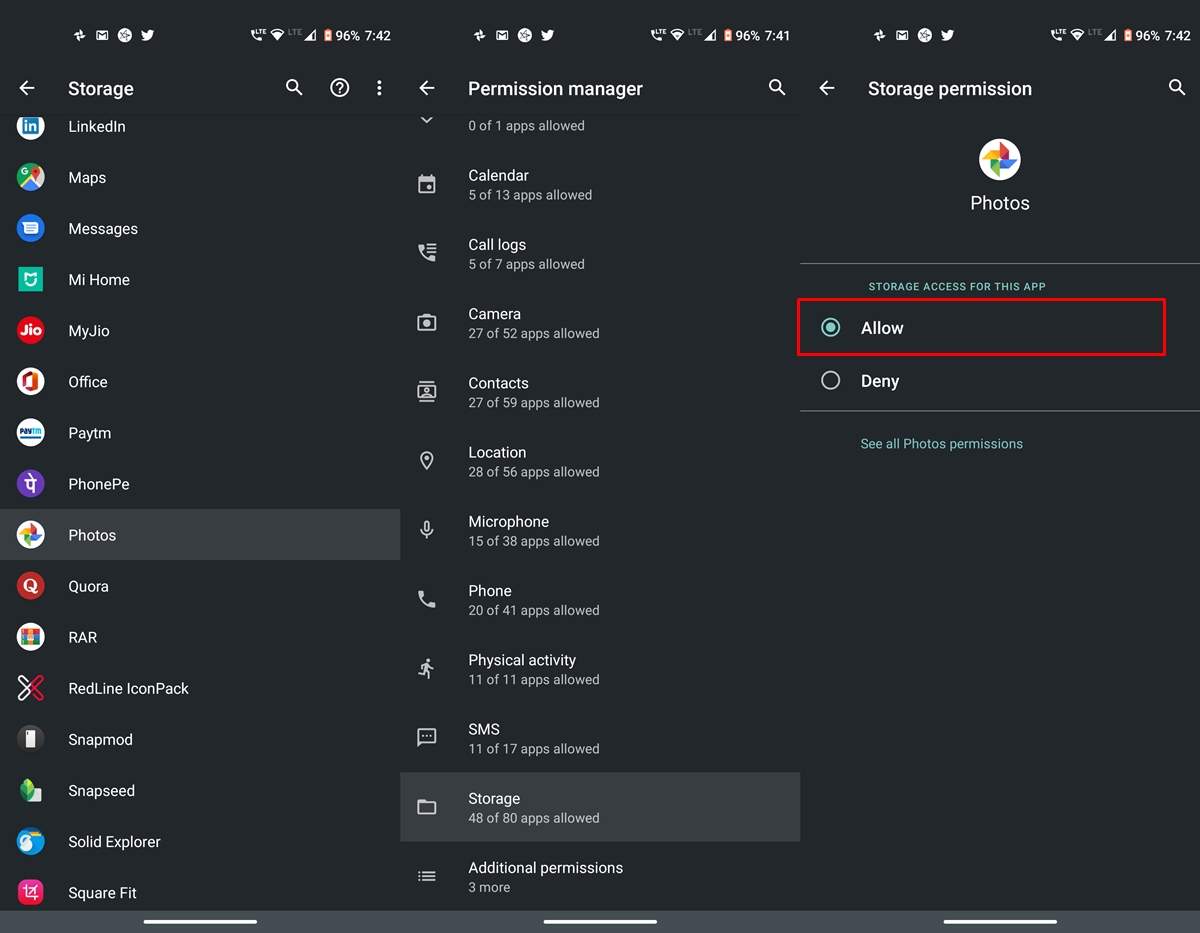
You might also face issues downloading images/videos from Google Photos due to Storage Permissions. For downloading, the app needs to have access to your storage. To do so, head over to Settings on your Android device. Then, go to Apps & Notifications > Advanced and select the Permission Manager option. Tap Storage and search for the Photos app. Make sure Storage Permission is Enabled (or Allowed).
Clear Cache and Data of Google Photos
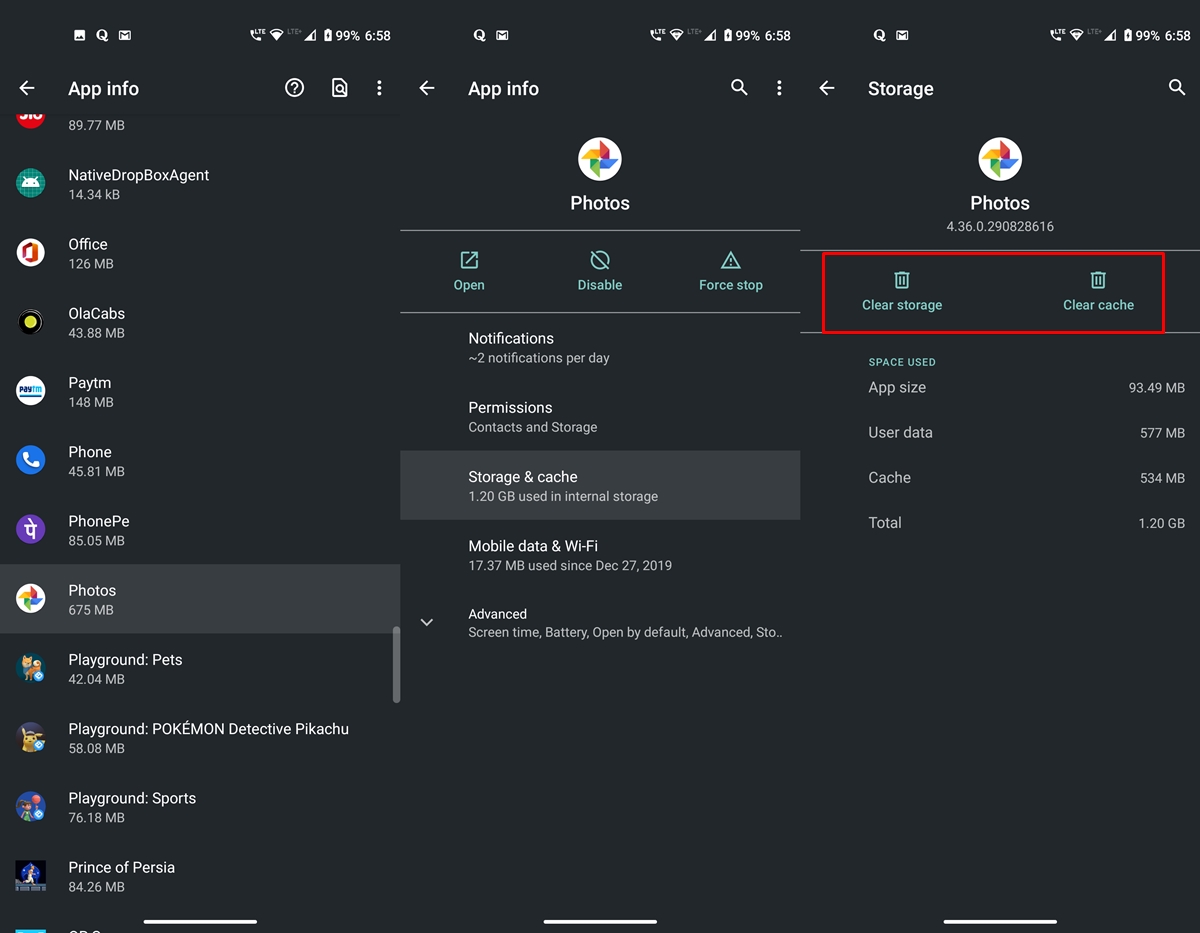
If you tried all the above workaround of downloading images from Google Photos, then try this method. Here, we will be listing the steps to delete the Google Photos cache and data. But doing so wouldn’t have any effect on the images and videos stored locally on your device or in the clouds. You’ll only have to re-login with your Google Account in the app. With that said, here are the steps to follow.
Go to Settings > Apps and Notifications and tap on See all xx apps. Search for the Photos app and tap on Storage and Cache. Finally, tap on Clear Storage (or Clear Data) and Clear Cache option. This should bring back the option.
So these were the methods to fix the downloading issues in Google Photos. Do let us know in the comments which method did worked out in your case.
Read Next: Share Feature of Google Photos: A Privacy Concern?

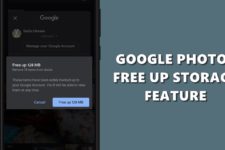

Join The Discussion: