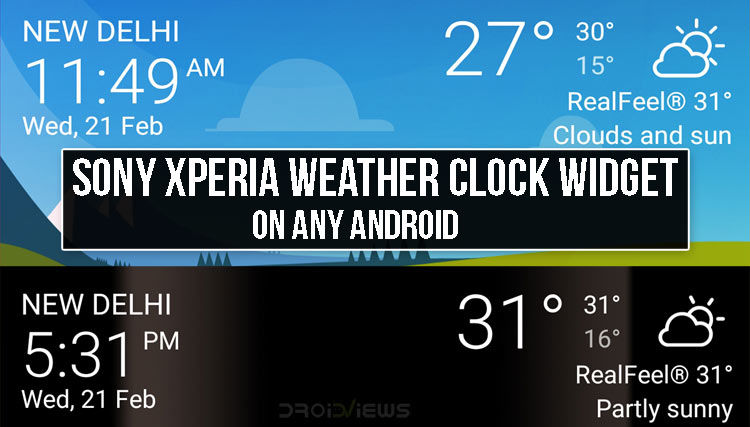
Sony may not be known a lot for its Xperia phones, especially in the west. The company does have a reputation for creating some of the most beautiful and functional OEM apps in the Android community. All over the Internet ports of Sony’s apps for other Android phones are the most popular ones. That could be due to demand, or simply because it is much easier to port them. Whatever the reason, getting Sony apps to install and work on your non-Sony device has been pretty easy for a while. Simply install a modded APK and you’re good to go. If you’ve seen any of Sony’s latest devices, you may have noticed the Xperia weather clock widget on the home screen. You can actually download and install it on your phone as well.
The Xperia weather clock widget is actually a part of the beautiful and light-weight Sony weather app. The app is pretty basic in functionality but it does get the job done. The two widgets it offers are just as beautiful. One of them is a transparent widget, while the other has a dynamic background. The app also allows users to change the transparency on the widget’s background, so you can make it less opaque, or completely transparent. For those who have never sideloaded an APK, we’ll guide you through the process. If you already know how to sideload an APK you can simply download it using the link below.
Download
Sony Xperia Weather Clock Widget APK | Mirror
Don’t miss: Install Moto Z Circle Clock Widget on Your Android Without Root
Enable Unknown Sources
So you’ve downloaded an APK, but before you can install it you’ll have to enable Unknown sources. It’s a setting that is disabled by default to protect naive users from sideloading apps which can result in problems. In general, just don’t sideload APKs from sources you don’t completely trust and you should be good. Go to Settings > Security (Security & Privacy / Lockscreen & Security) and scroll down until you see the entry labeled Unknown sources. Check the box next to it to enable it.
Alternatively, you can also do this by tapping on the download complete notification or the downloaded APK file. You will then be asked to enable Unknown sources in Settings along with a link to the concerned Settings page. This is a more convenient way, especially on Android Oreo and above where you’ll have to enable this permission for every individual app that you use to download APKs. Once enabled, you can just open an APK file and tap Install to install it. This will install a Weather app on your phone as well as the two Xperia Weather Clock widgets.
How to apply and customize the widgets
The widgets can be applied like any other widget, using any launcher which supports widgets. Long-press on the home screen, or use a pinch gesture to bring out the available options. Select Widgets, and look for the Weather widgets. There are two, you can drag and drop either on your home screen. The transparent widget cannot be changed in any way when it comes to looks, but it can be resized. The one with the background can be changed a bit by increasing the transparency of the background.
To change the widget’s transparency, either tap on it on your home screen or launch the Weather app. Select Settings from the side menu drawer. At the bottom of the Settings page is where you can set the transparency level of the widget. If you want it can be made completely transparent. In the Settings, you can also change the units used to represent the Temperature and Wind speed. It also allows you to decide which information is displayed at which position. Resizing this widget also reveals additional information, since it creates more room.
As you can see above, this Xperia Weather Clock Widget also works with the stock Huawei launcher which means it should also work with any other OEM launcher as well such as Samsung’s launcher. Any other third-party launcher apps such as Nova Launcher or Action Launcher should not have any problems with the widget either.
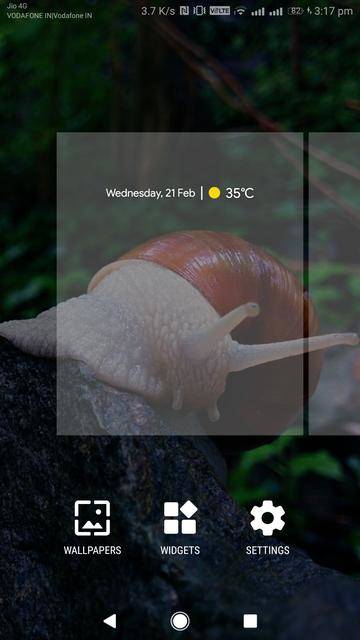
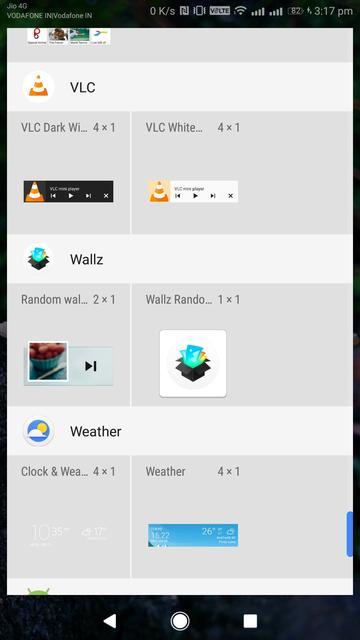
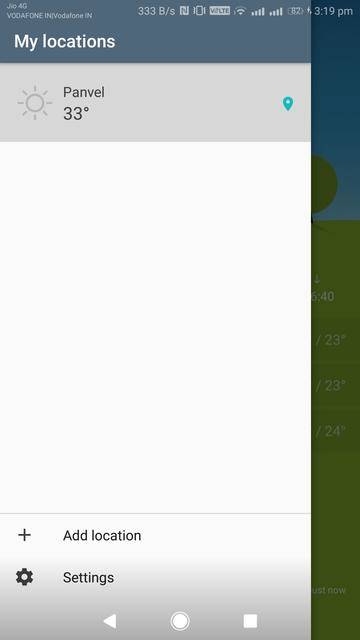
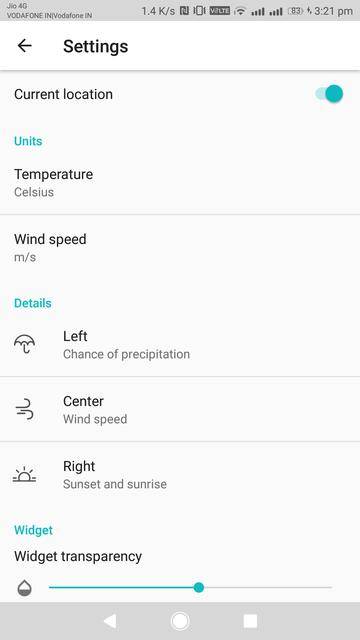

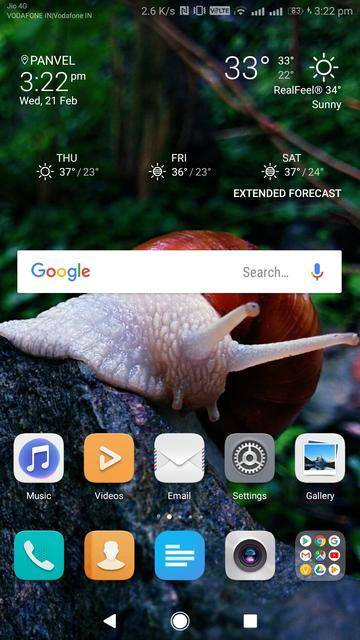
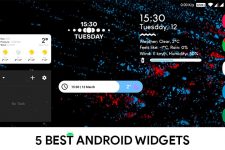

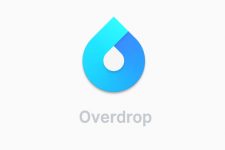
Join The Discussion: