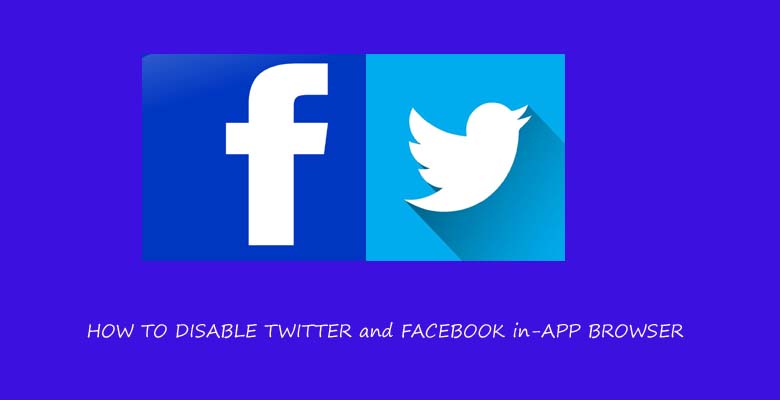
For the ease of information access, android applications have their in-built browser. So, while using an app, when a user clicks on any external link the content of that site opens up in the integrated browser of the app.
However, these browsers are not secure all the time. Often you must have observed when you open a link it opens up along with another tab that will display some spammy advertisement. Sometimes you see some spam ad telling you to install some anti-malware application.
However, the user has the discretion to choose whether or not to use the in-app browser of the application. This includes various social media applications as well. In this guide, we will explain to you how you can disable Twitter and Facebook in-app browsers.
How to Disable Twitter and Facebook in-App browser
Social media as we know is highly vulnerable. Though these are secure, often we hear of spam attacks, malware links affecting the users.
You must have heard of some hoax news with clickbait thumbnail going viral over social media. Naive netizens share the hoax link and click on the link. Then they end up welcoming malware into their devices.
Social media is like an open playground. You can collect useful information. At the same time, you will also see hoax, clickbait, and worthless content making round as well. Not every internet user is smart enough to draw a thin line between good and bad content.
Besides, a major chunk of populace these days make use of smartphones. They use social media like Facebook and Twitter more than any other apps. Hence, there is a chance of these users coming across some spam content redirecting to other harmful websites or programs. So, it’s better to use secure web interfaces like Chrome or such similar portals.
In fact, when you disable the Twitter and Facebook in-app browsers, your device will provide you with the option to open an external link using dedicated browser apps you have installed on your device.
Read | How to Use Google Chrome as a Portable Browser
Disable in-built browser on Twitter
So, let’s start with the micro-blogging website. Here are the steps which you can follow and disable the browser available within the app.
- Make sure you have logged into your Twitter account
- You should be seeing your profile picture on the top left corner of the display
- Tap on the profile to expand the menu
- Next tap on Settings and privacy
- Under the Settings tap on Display and sound
- In the next screen, under Web browser tab, uncheck the box Use in-app browser. Here is a screenshot from my phone to help you out figure out the steps.
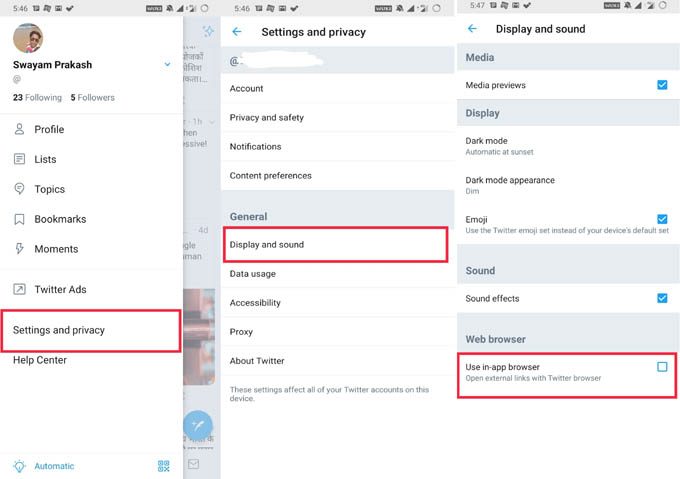
That’s it. Next time you open a link it should open on the separate web browser that you have installed on your Android device.
Guide to disable Facebook in-App browser
Now, let’s move onto the popular app Facebook. Here are the steps which you can use to disable the Facebook in-app browser.
- You have to be logged in to your Facebook account to make this change
- While on the homepage, tap on the 3-horizontal bar menu button
- Scroll down and tap on the Settings and Privacy option. It will expand.
- From the extension, menu tap on Settings. It will take you to the next screen
- Now, tap on the Media and Contacts tab. You should now see a list of options with toggles beside them.
- Go to the option Links Open externally. Tap on the toggle to deactivate it. Here is a screengrab that will help you carry out the process easily.
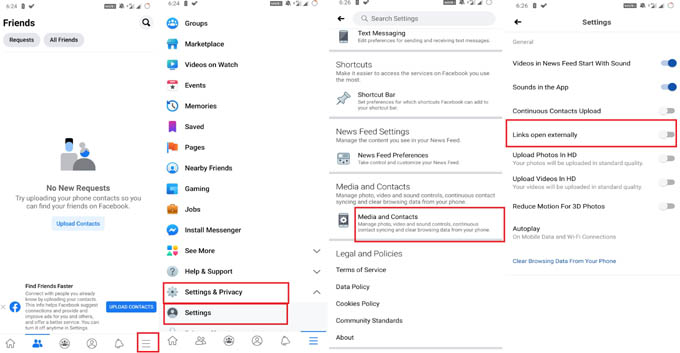
Now, any external link you may wish to open will not open by-default with the Facebook in-app browser. You have to use a standalone browser app for that.
So, this was all about how to disable the Twitter and Facebook in-app browser. If this guide was informative to you, then make sure to check out our other guides as well.
Related | How to Disable in-app browsers in Gmail and Google App
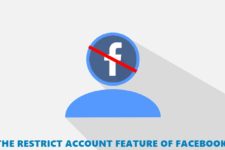
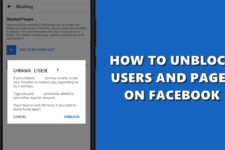

Join The Discussion: