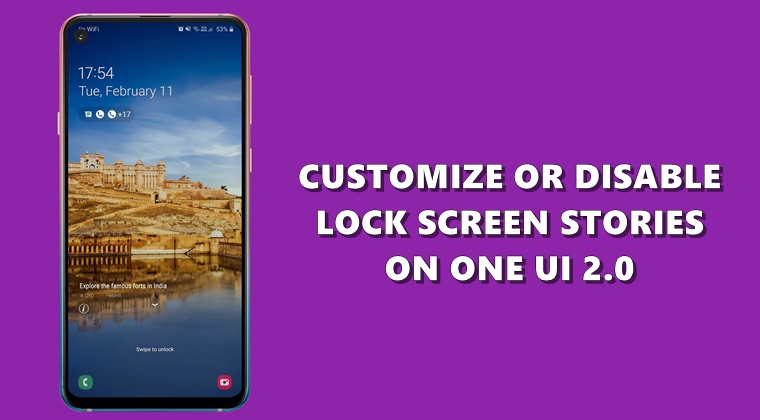
First, there is the stock android OS with just the bare necessities functionalities. Then there are the customized Android skins like MIUI of Xiaomi, One UI of Samsung and so on. The latter comes pre-bundled with tons of features that may or may not be liked by all. And the Lock Screen Stories provided by Samsung is one such thing. Every time you pick up your Galaxy device, you’ll be greeted with a new story. But this has never been of my liking. I always wanted a pure and clean lock screen. And if you echo my thoughts, then take the help of below instructions to disable the One UI 2.0 Lock Screen Stories on One UI 2.0.
However, if you still wish to view these stories but want to customize it according to your liking, that is very much possible as well. In this guide, we will be listing the steps to customize these stories or adding your own images to it. You furthermore have around 19 categories to choose from. Apart from that, there is a pretty important feature related to these stories update that needs to be checked. We will be giving instructions about all these and more. So here is what all needs to be done to disable or customize One UI 2.0 lock screen stories. On that note, also check out the steps to turn off Tips Notifications in One UI 2.0.
Lock Screen Settings on One UI 2.0
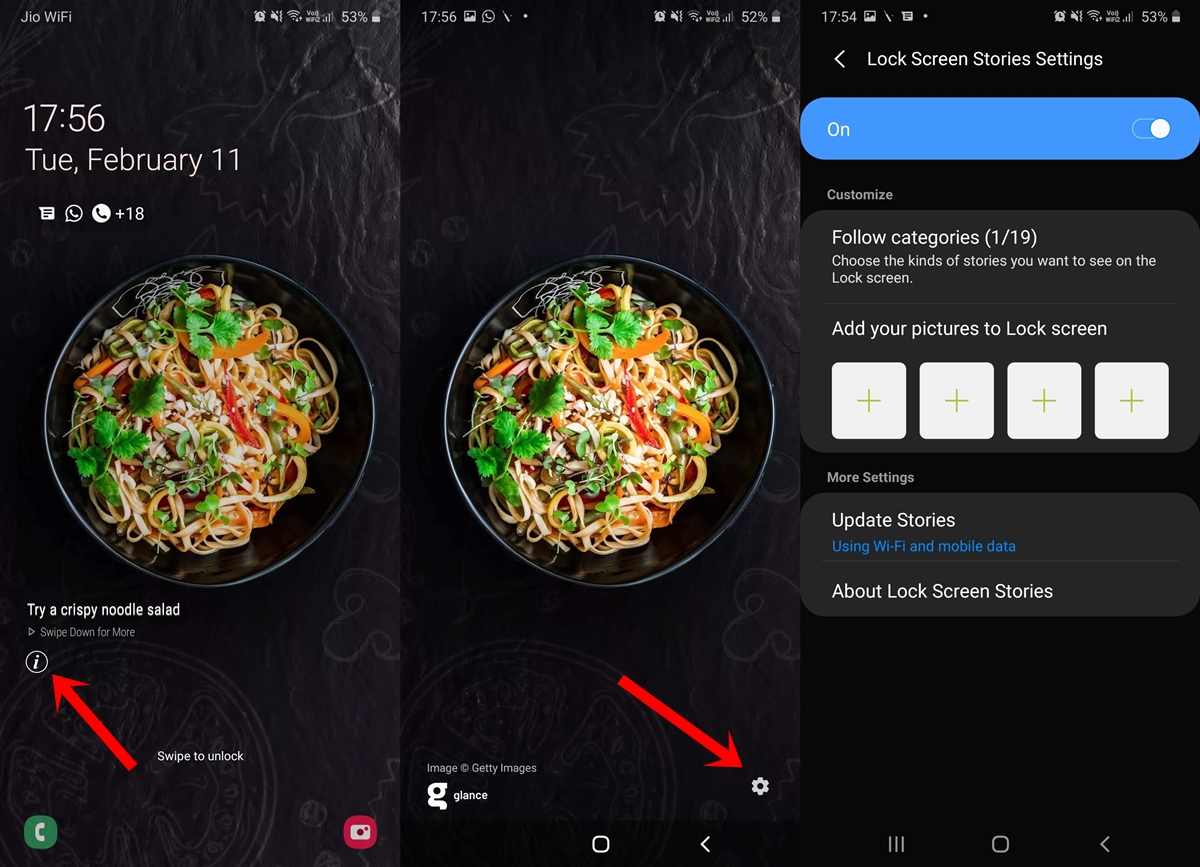
To customize or disable this feature, you’ll have to reach the Settings page. There are two ways of doing so. Either head over to Settings > Lock Screen > Lock Screen Stories Settings. The other method involves tapping on the Information icon and then on the Settings toggle at the bottom right. You’ll then be taken to the Lock Screen Stories Settings. Now follow the below sections to customize your One UI 2.0 devices lock screens. However, if you’re having an Oppo or Realme device, refer to our separate guide to disable the Lockscreen Magazine in Color OS.
Customizing Lock Screen Images
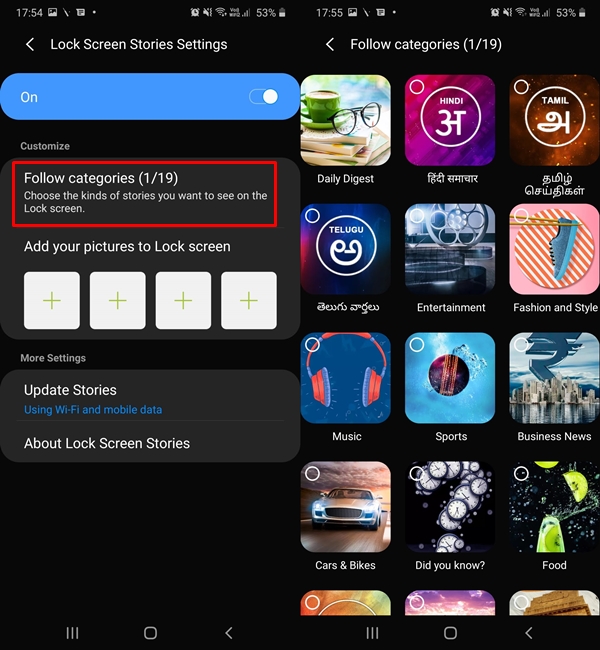
To customize the lock screen images, head over to the Follow categories section. You’ll now have 19 categories to choose from. Apart from that, you also have the option of switching over to images of other languages including Hindi, Tamil, and Telugu.
Moreover, you also have the option of adding your own images to the lock screen. To do so, tap on the plus icon next to the Add your pictures to lock screen option. You could add upto 5 images. The lock screen images will then shuffle between these five images only on your One UI 2.0 devices.
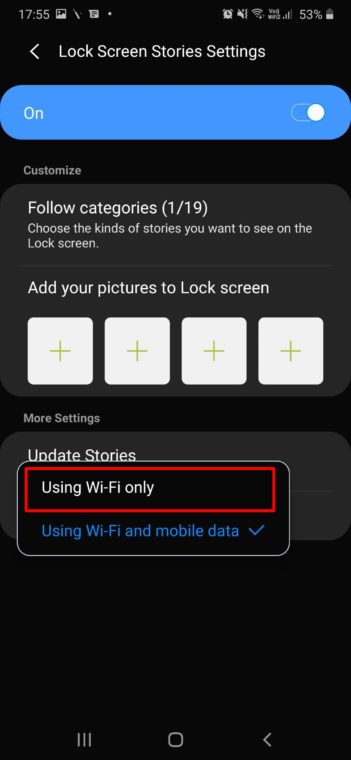
It is also recommended to go through the Update Stories section. By default, it has been set to Using Wi-Fi and mobile data. In case there is no WiFi connectivity, your data might get consumed every time the image gets refreshed. This might not be a good practice if you aren’t having an unlimited data pack. So it’s better you go ahead with Using Wi-Fi option only.
Disabling these images
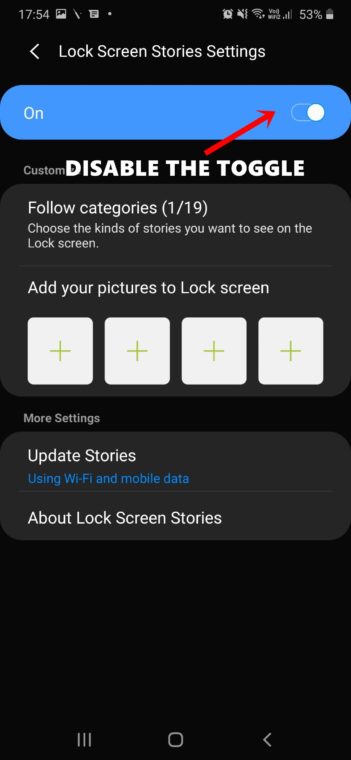
However, if you aren’t a fan of these constantly changing lock screen images, consider disabling it all together on your One UI 2.0 devices. This would also save your internet and battery, although not drastic, still, any save is appreciable. So, to turn it off, head over to the Lock Screen Stories Settings page and just disable the toggle situated at the top. Apart from that, you could also make incoming calls appear in a mini pop-up on One UI 2.0. Check out the guide to know more.
With that, we conclude this guide on how to customize or disable lock screen images on One UI 2.0 What are your views on this? Do you prefer them, considering that it gives a fresher look to the lock screen, or a simple clean lock screen is just what you want? Share your views in the comments section below.


Join The Discussion: