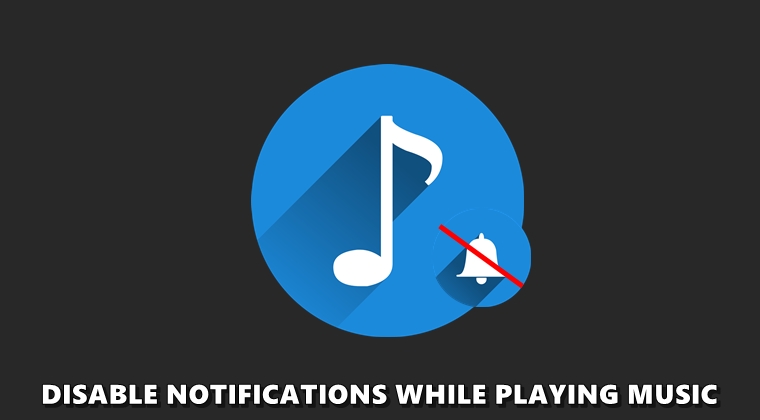
Don’t you just hate it when you are listening to your favorite track and a notification pop-ups up all of a sudden. While in most devices the interruptions lead to lowering of the music volume for a few seconds, in other cases, it might even pause the track altogether. You will then have to manually restart the music player. Therefore, in this guide, we will be listing the steps to automatically disable notifications as soon as you play any music on your device. Here are the required instructions. Also, have a look at our guide to automate your Android device with these tips.
Automatically Disable Notifications while Listening Music
The said process will be carried out using the MacroDroid automation app. There exist various automation apps. Some like Tasker and IFTTT are quite famous and even you must have come across them. However, MacroDroid is another such app but does its job without any complications involved. Here is what we will be doing.
First off, a task will be created relating to the music being played. Next, we will be attaching a DND event to that task. And a reverse event will finally be created that will turn off the DND mode as soon as the music stops. With that said, here are the steps to automatically disable notifications while listening to your favorite tracks.
Steps to be Followed
- Download and install the MacroDroid app on your Android device.
- Next tap on Add Macro and scroll to the Device Events section.
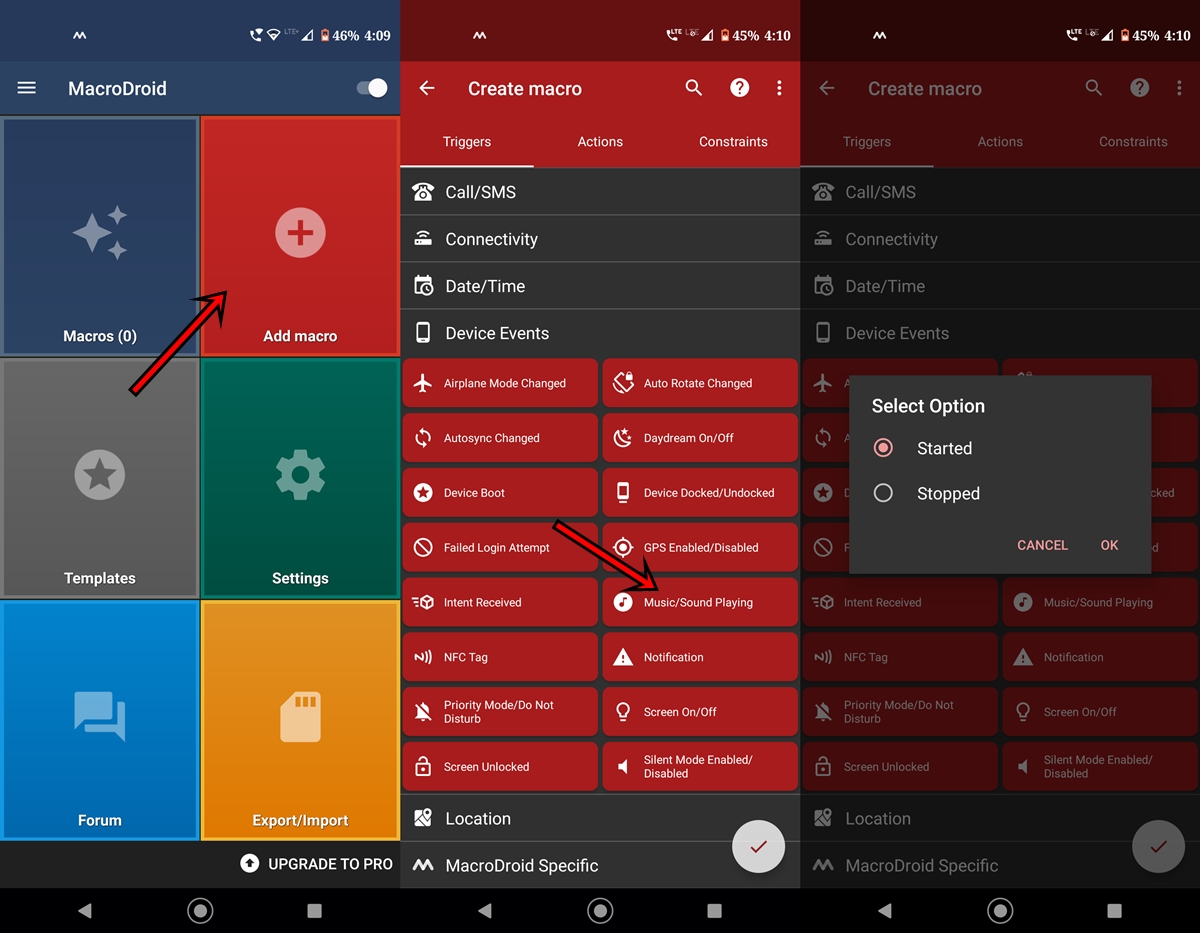
- Under that, select Music/Sound Playing. In the subsequent pop-up that appears, select Started.
- Now head over to the Actions tab and tap on Volume.
- Within that, select the Priority Mode/Do Not Disturb option.
- You’ll then have to give the Do Not Disturb mode access to this app.
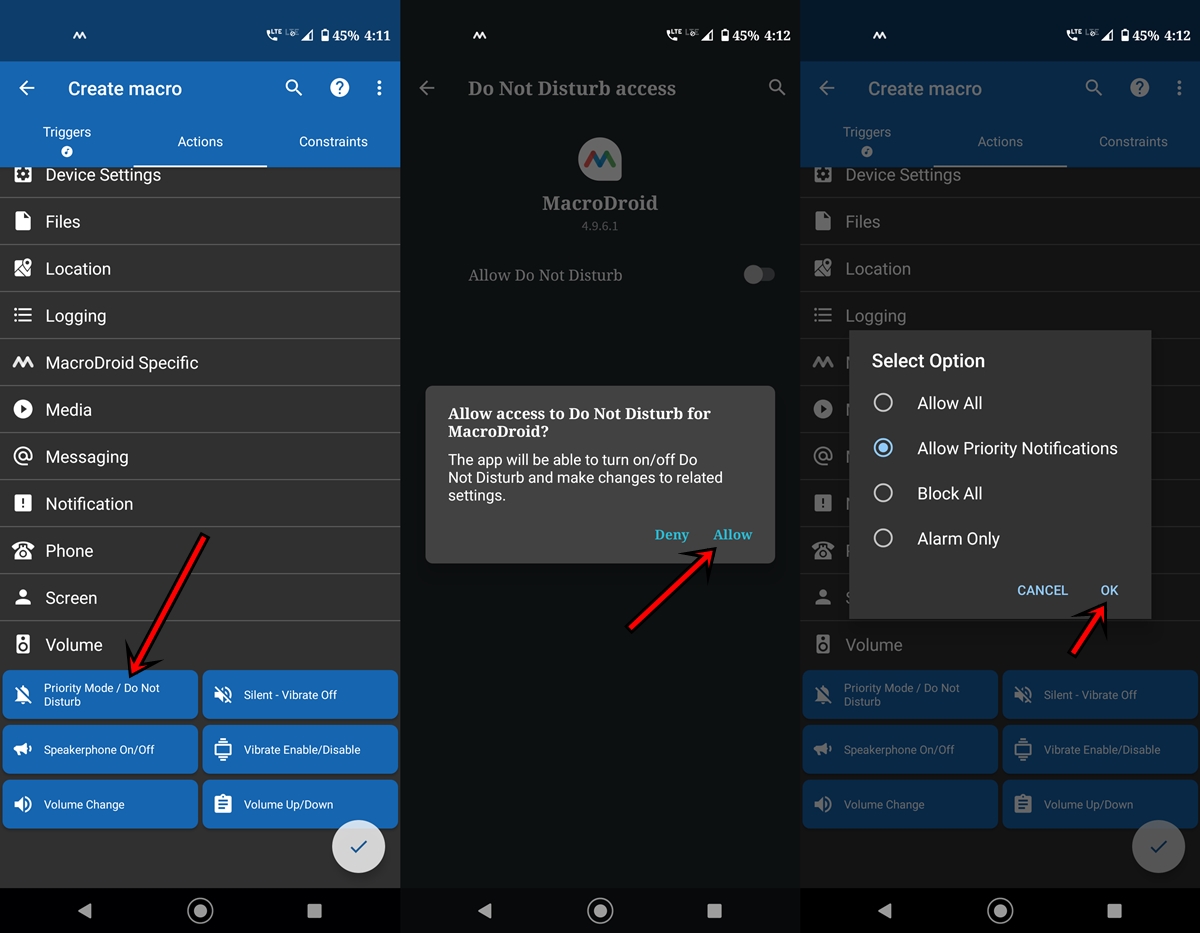
- Once done, head back to the app, tap on Priority Mode/Do Not Disturb and select Allow Priority Notifications.
- You could even add some exceptions to this event. For example, you could enter the desired date and time and make sure the event doesn’t launch the DND action at that moment. I have done the same for my office hours so that I don’t miss any important notifications.
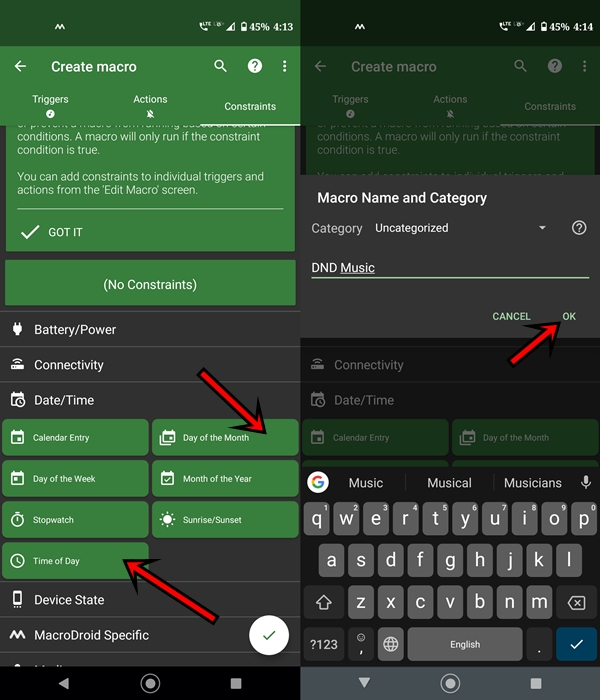
- If you wish to do the same, tap on Constraints and head over to Date/Time. Input the desired data into both these fields.
- Finally, give this Macro a name and hit OK.
Don’t Miss: Tasker tutorial: getting started with tasker
That’s it. You have successfully created a Macro that will automatically disable notifications as soon as you start your favorite tracks. Now we will be creating another macro that would automatically disable the DND Mode as soon as you close your music player. Here are the instructions for the same.
Disabling DND via MacroDroid
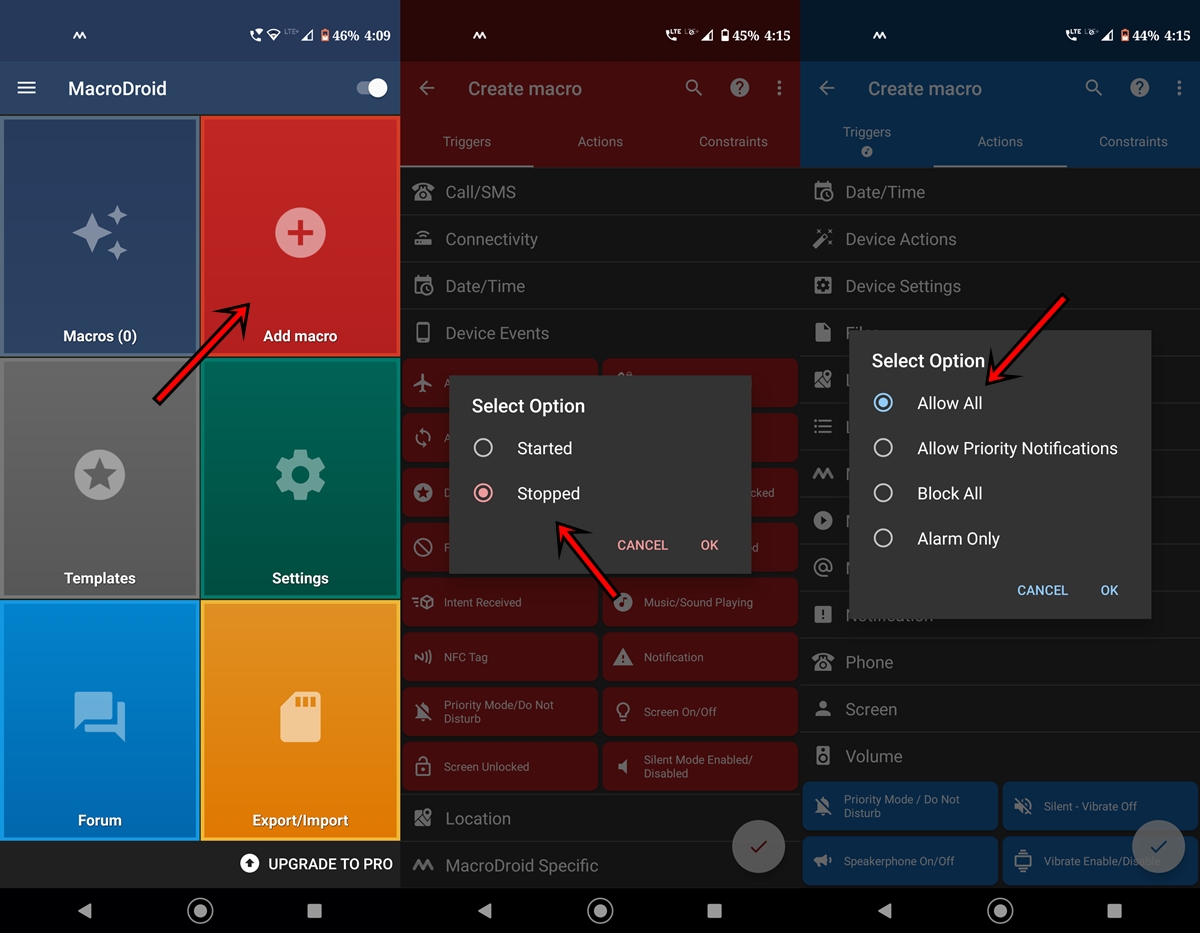
- Open the MacroDroid app, tap on Add Macros and head over to the Triggers section.
- Tap on Music/Sound Playing. This time select Stopped from the pop-up that appears.
- Next, head over to Actions and tap on Priority Mode/Do Not Disturb.
- Select Allow All from the menu and tap OK. That’s it.
Don’t Miss: How to skip songs on Android using volume keys
With that, you have successfully created two different macros. The first one will automatically disable notifications as soon as you launch any track. The second one, on the other hand, will disable the DND mode on closing the music player. What do you think of this amazing feature of the MacDroid automation app? Do share your views in the comments section below.



Join The Discussion: