
Being a Nexus owner, gives an unparalleled sense of pride of owning the best of the OS. The Nexus series smartphones have always been the gracious in their class and easy to operate without any complications. A new Nexus device is released every year, and brings some new features that are unique. This year, along with the list, the Nexus 6 bought yet another feature that forces Encryption process on the Nexus 6, automatically. The Nexus 6 is the first of its kind to be manufactured by Motorola, who has seen a huge success with Moto X, Moto G and the Moto E. Shining a brilliant 5.96 inches AMOLED display, the Nexus 6 runs on a Qualcomm Snapdragon 805 Chipset, Quad-core 2.7 GHz, Adreno 420 GPU for excellent gaming experience and 3GB for amazingly fast UI experience.
What is Encryption?
It is a process carried out by the Android system to encrypt user data, using an encryption key. So, before you commit any modification to the data, it will first be encrypted and then shall be pushed to the disk. Same as, if you read any data, it will be decrypted first and then called in. Android 5.0 Lollipop bought a wave of new additions to the encryption process. Read more about Android Encryption.
Well, not everyone here would have done it because it’s a pretty long process to carry out and is the only reason you’re here, is because the Nexus 6 automates this process without your will at the first boot itself. How will you do it or how does it work? We will use a modified boot.img which is provided by bbedward at XDA-Developers.
Warning!
Flashing a custom Boot image may damage your Nexus 6 if done incorrectly. Make sure to understand everything and proceed then only with the instructions. DroidViews or any of its community members shall not be held responsible for any damage to your device.
Get Everything Ready
- Take a Nandroid backup of your current ROM (So in case anything goes wrong, you can restore it)
- Install TWRP Recovery on Nexus 6: Click here
- Unlock your Nexus 6 Bootloader
- Install ADB and Fastboot: Click here
- Charge your device to at least 70% battery life to avoid any uncertain shutdowns during the process.
- Backup everything, this includes SMS, Contacts, and Calendars etc by either Google Sync or any other 3rd party apps.
Downloads
→ Download the modified boot image for Stock LRX210 build (filename: boot_noforceencrypt.img): Link
Steps to Disable Forced Encryption on Nexus 6
- Reboot into bootloader mode: Power off your Nexus 6. Press and hold the Volume Down and Power buttons altogether until you see the screen lighted up with an Android logo.
- It can also be done using the following command when your device is normally loaded into OS:
adb reboot bootloader
- Connect your Nexus 6 to the PC via USB cable.
- Open the folder where the downloaded boot_noforceencrypt.img is present.
- Inside the folder, press SHIFT key and right-click on an empty space. Select Open command window here from the pop-up menu that appears.
- Enter the following command:
fastboot flash boot boot_noforceencrypt.img - This will merely take a few seconds. Once done, enter the command below to reboot normally into OS.
fastboot reboot
- Sit back and let the device reboot.
We’re done! It was indeed a small, yet a significant procedure. You’re not anymore forced to encrypt user data, but don’t worry, you can still do it under Settings > Security. Have you succeeded? Let us know via comments. Your feedback is much awaited.
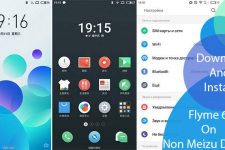
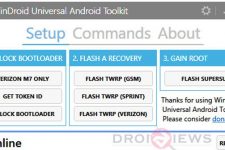
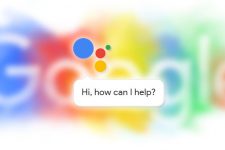
Join The Discussion: