
After a hectic day at work, you usually take out your smartphone from the pocket and sway your fingers around a couple of apps to check for messages, notifications or to open a music/video player to soothe your mind for a while. But adding to your miseries, sometimes your smartphones goes super laggy for a few minutes making you more irritated than before. Smooth performance is one of the traits of a smartphone and there is no smartness in addressing a super laggy device as a ‘Smartphone’.
Google has invested billions of dollars to make Android a better mobile platform and yet we observe regular lags and performance issues in most of the smartphones with no exception to the devices north of $700. Nexus devices are slightly an exception to this as they offer the ultimate smoothness of all sorts (with an exception to the initial lags after OS upgrades), thanks to the pure vanilla Android without any bloatware. The reason behind most of the laggy devices is either the presence of bloatware apps or lots of junk piling up in the app cache. The later one can be easily handled using free cleaning apps and we’ve made a list of the best cleaning apps in the post linked below:
Bloatware is the major issue of the two and leads to extreme lags in the device by consuming a huge chunk of your device’s resources. Most OEM’s customize the stock Android and beef up the interface with their apps and services. Adding to the cause, the carrier companies also install few more apps before making the device available for the end user. None of us would oppose software optimizations but why would we need an OEM’s mail app or maps app when we already have the Google apps coming pre-installed? If you’ve rooted your device, you can simply uninstall the bloat apps using any root uninstaller apps. However, if you don’t want to root your device, you can disable them using few simple methods and tools. So, without any further ado, let’s see how we can battle these parasitic junk apps without root privileges.
Disable Bloat Apps on Android Devices Without Root
If you’re living under the rock for a while, you need to know that Google has incorporated the Disable option from Android 4.0 ICS for disabling the system apps without any special permissions. This is the simple and best option to disable unwanted system apps from your device. To disable any app, simply follow the below two steps.
- Navigate to the Apps section in the system settings, scroll to all All apps and click on any system app you wish to disable.
- Click on the Disable button and acknowledge the popup warning by pressing the OK button.
Note: You can enable the disabled apps simply by scrolling to the Disabled apps tab in the App settings and enabling them the same way you disabled.
The manual disabling process can be extremely hectic when you have a lot of bloat apps on your device. In that case, you need to open every bloat app from the list and manually disable each and every one of them. A couple of months back we’ve covered a bloatware removal tool developed by gatesjunior which is incredibly useful in this case. The Debloater tool is compatible with any device running KitKat or above versions of Android. If you haven’t seen our previous post, you can get to it from the below link:
The bloatware tool from gatesjunior can do the below operations:
- Block/Disable applications on your device.
- Unblock/Enable applications on your device.
- Allow Unblock/Enable all applications at once on your device.
- Allows filtering of the displayed packages for quicker decision making.
- Allows exporting your blocked/unblocked listing to a file. (Right-click on Read Device Packages after list is loaded)
- Allows importing your blocked, or someone else’s, listing. (Right-click on Read Device Packages after list is loaded)
- Allows complete removal of apps if you have root (It will backup the original folder structure and APK for you, just in case you need to restore them later.
In our opinion, this is the best tool we’ve seen so far to remove the bloatware without rooting the device. So, we’re taking time to show you how to use this tool to remove bloatware from your device using the debloater tool. So without any further ado, just grab the tool from below link and follow the detailed instructions to remove bloat from your device.
- Download the latest version of Debloater tool → Download
Remove Bloatware using Debloater tool
- Download the Debloater tool and install it on your Windows PC just as normal as any other software. You can see the tool icon on your desktop once the installation is completed.
- Connect your device to the PC and make sure the device is detected by the PC and the USB Debugging is enabled on your device.
- Open the debloater tool on your PC and upon detecting the device, it will show a popup warning message as shown below which warns that removing wrong packages may make your device unstable and cause boot loops. You may also see a warning that the device doesn’t support block mode and the apps will be disabled instead. Acknowledge the warning by pressing OK.
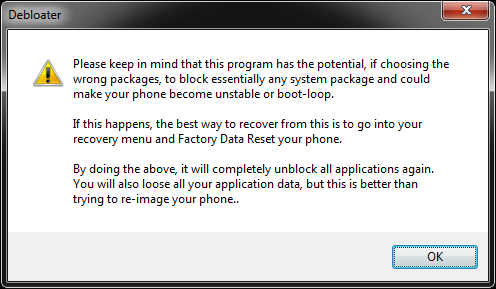
- Upon pressing OK, you will be directly put into the main screen of the tool which displays information of the device. For reference, see the image below.
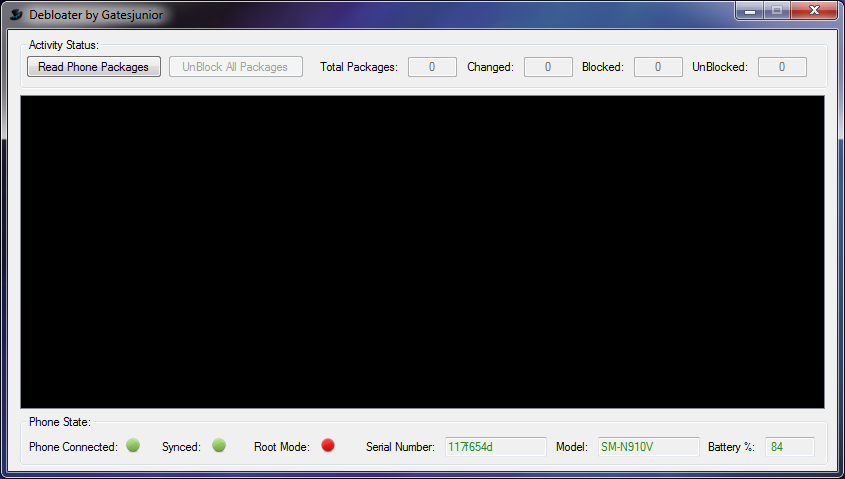
- Now you can simply click the Read Device/Phone Packages button to list all the packages installed on your device. This list includes all the system and user apps on your device and also shows the number of apps that are already blocked on your device (if any).
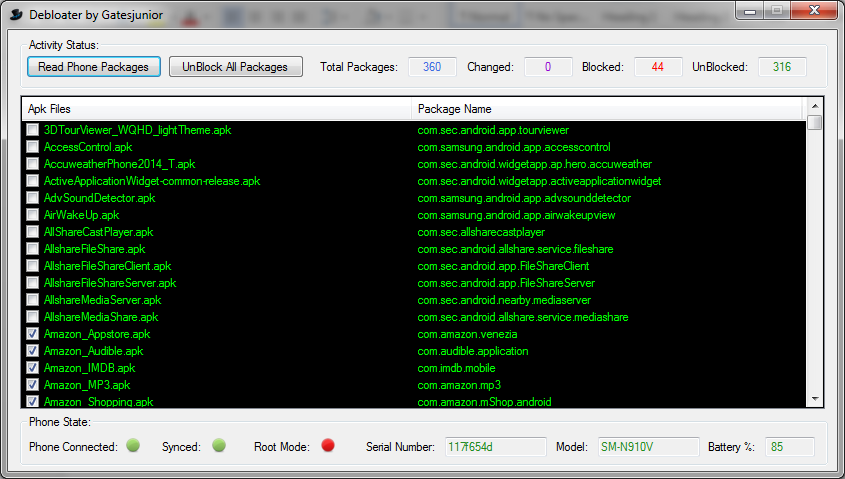
- The apps that are already blocked will be marked and the Sync status will be Green which means that there is no modifications to apply to the device. Once you choose the apps to disable by marking them, this status will turn Red indicating that the device should be synced to apply changes and an Apply button will appear at the top. For reference, see the screenshot below.
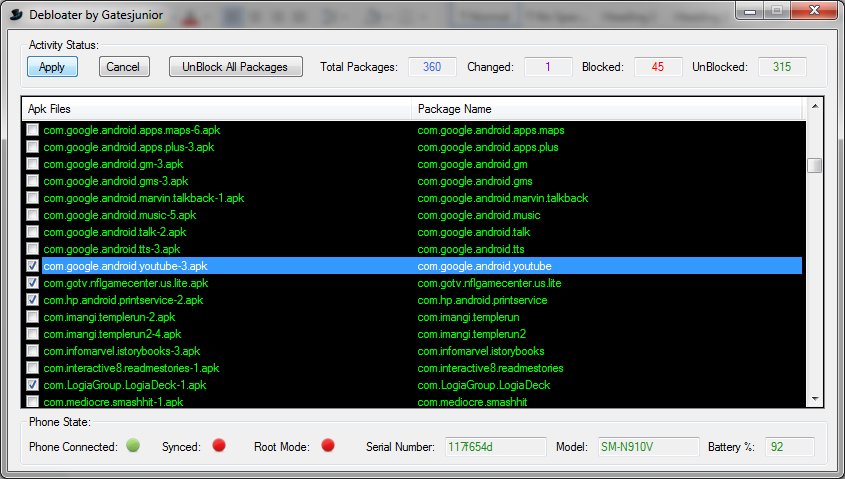
- Click on the Apply button to make changes to the device, you’ll see the below message once the changes are synced to the device and you also can see the Sync status change to Green again.

- Now you can click the Read Phone Packages button again to reload the list of packages in your device and you can see the newly blocked apps are now marked.
- Additionally, you can use the filter option to filter the packages list and select the bloat apps. For instance, check below to see the Verizon bloat apps filter.
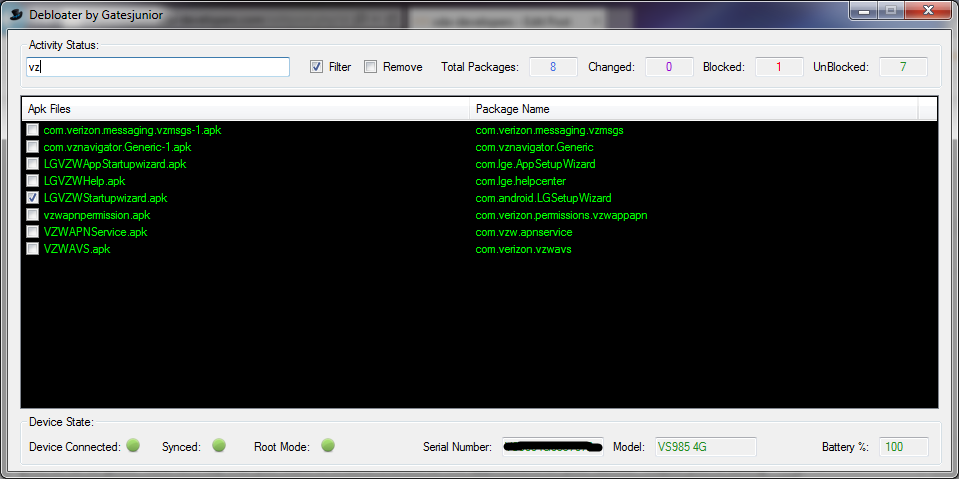
That’s it, folks, this tool also allows you to delete the packages if you’re rooted but there are many other alternatives if you’re rooted.
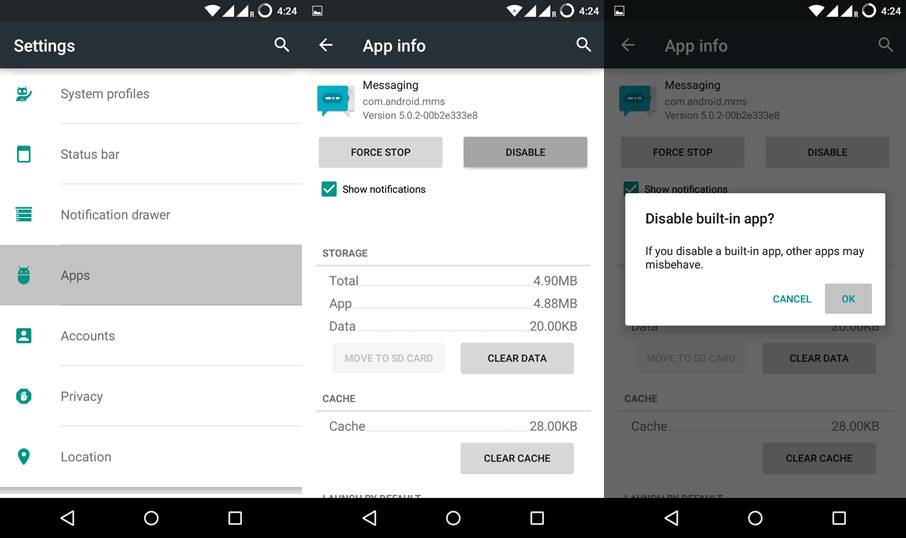
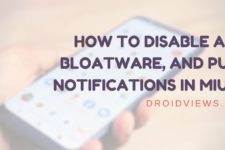


Join The Discussion: