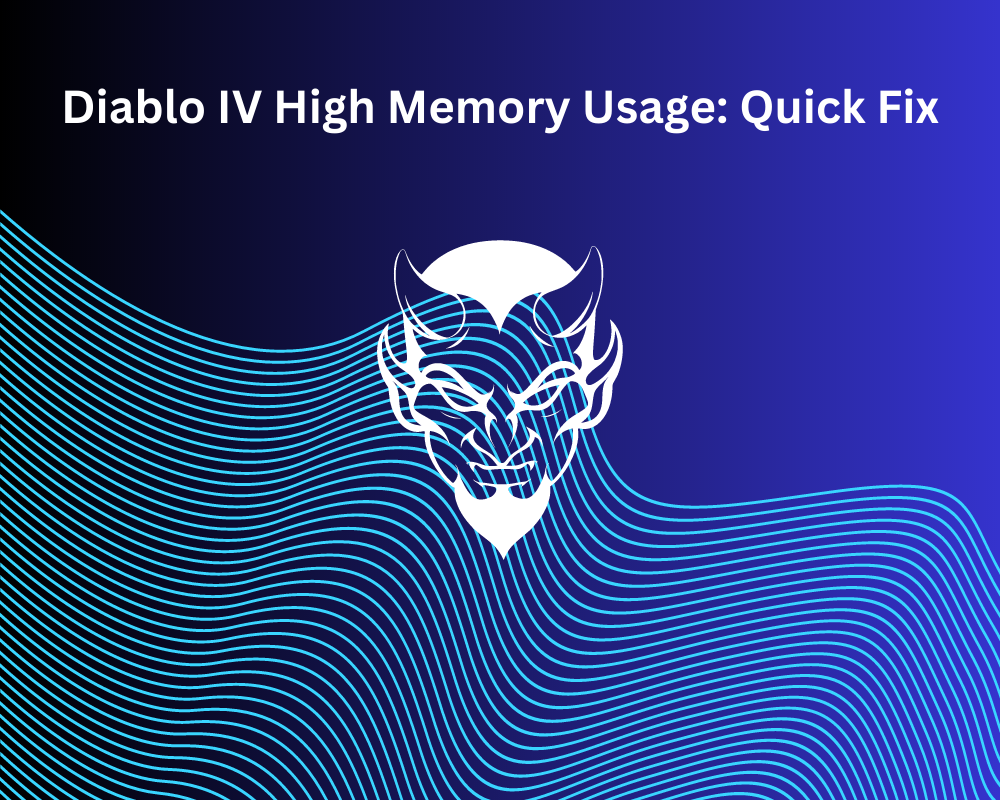
The massively multiplayer online role-playing game (MMORPG) Diablo IV was just released on June 6, 2023, by Blizzard Entertainment. Following Diablo III, it is the fourth entry in the well-known Diablo series. Players in Diablo IV engage in combat with different demonic entities in the land of Sanctuary, a dark and gothic fantasy.
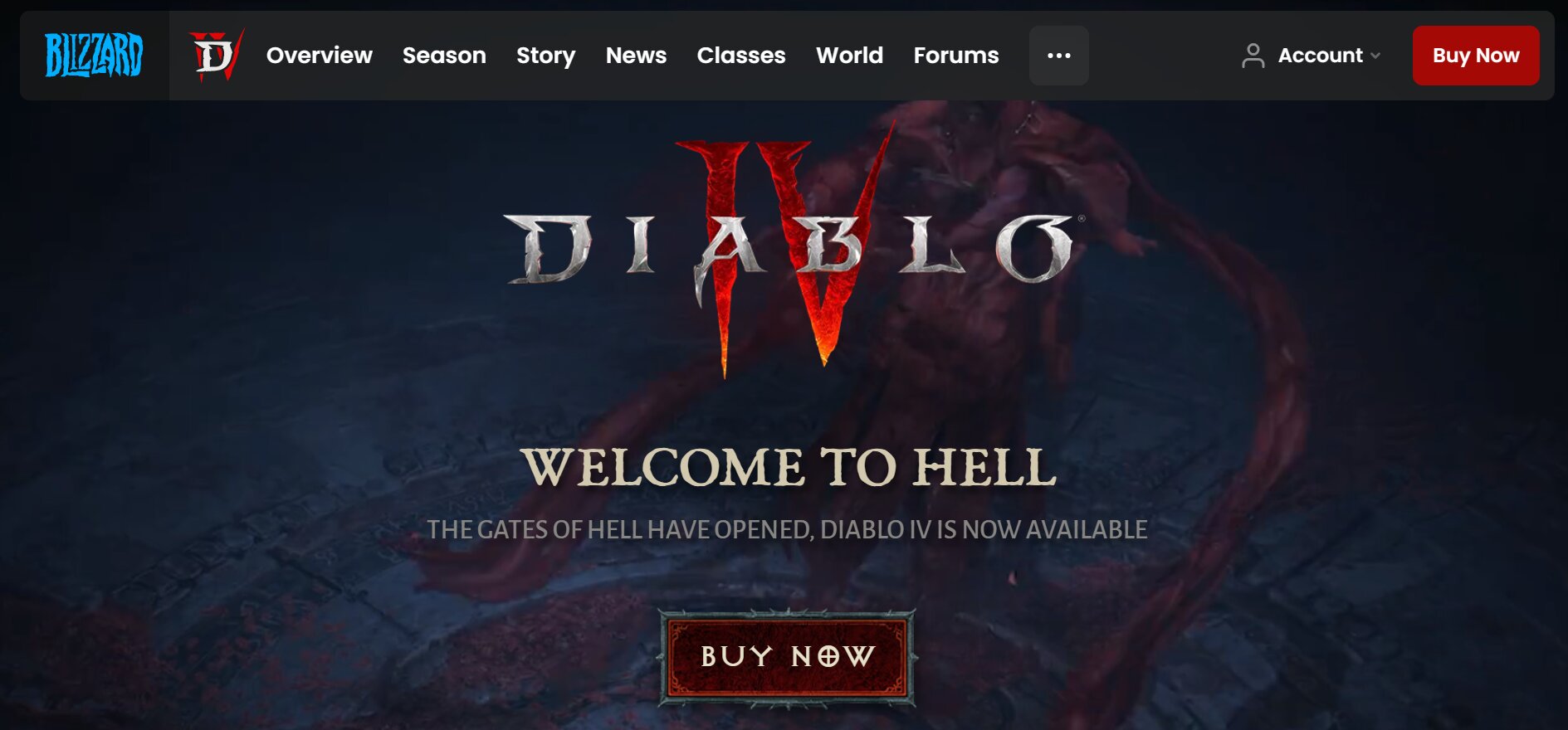
The game includes a new plot centered on Lilith, the daughter of Mephisto, one of the Prime Evils, and takes place many years after the events of Diablo III. However, many players have complained of error messages regarding out of memory issues on their Windows PC. This can occur because of less storage in RAM or high RAM usage at a time. But if you are facing this error and wondering if there is any solution to it, you are at the right place. We will elaborate on some of the methods that you can use to get rid of this error.
Why Am I Facing This Error?
The high memory usage message pops up when there is insufficient space in the system. The game may use a lot of RAM if your machine doesn’t satisfy the minimal system requirements or unnecessary background programs that are left running on internet or elsewhere could be another factor. Some games may include memory leaks or require repair of game files, which over time may result in a rise in memory consumption and virtual memory usage.
Memory use can be increased by demanding graphics settings like high-resolution textures and anti-aliasing. Sometimes an outdated gpu driver may also cause this. These are a few reasons that could be why the high memory usage message is popping up.
Quick Fix Of Diablo IV High Memory Usage
We have provided few solutions that you can try in order to get rid of the high memory usage message that you face while playing the game.
1. See What The Memory Usage Is
You should first check and see what the memory usage is when the application is up and running in launcher. You can determine if the problem is with the system or the memory by doing so. You can follow the steps given below in order to check this:
Step 1: On your PC, directly open task manager from your settings or select shift and cntrl and esc and go to the option that says performance.
Step 2: Here you will clearly see another option to check the memory being used by different applications on your system. Click on ‘Memory’ to do so.
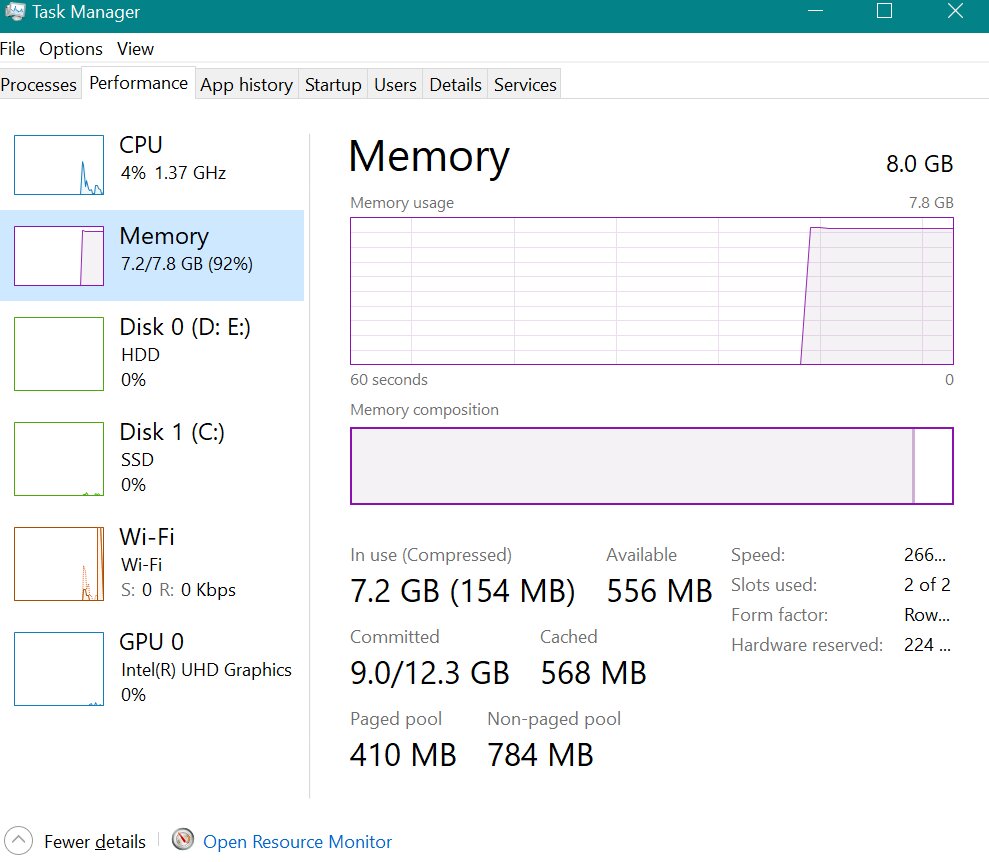
Step 3: Here there will be a visual representation of the memory being used in your system at this moment. Now you can determine how much RAM space Diablo IV is taking and solve the issue respectively.
2. Ensure You Close Background Programs
Closing any superfluous background activities that are active on your device may be extremely handy for memory error. Applications running in the background continuously might use up system resources and make it difficult for games to launch quickly or cause high usage of memory. You can follow the instructions below to stop background processes on your device:
Step 1: Open the task manager by pressing Ctrl + Alt + Esc on your keyboard or by typing “task manager” into your computer or laptop’s search box.
Step 2: Launch task management. You will find processes at the top of the startup tab’s extra settings.
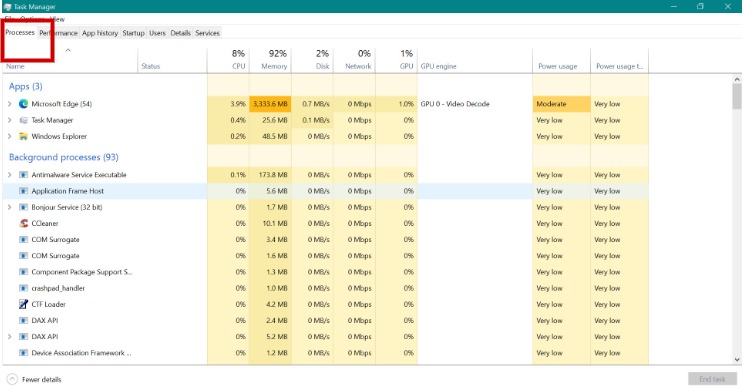
Step 3: Click on the processors to view all of the background processes that are active on your computer right now.
Step 4: To end a task that is using excessive amounts of memory or power, use the ‘End Task’ option from the context menu when you right-click on it.
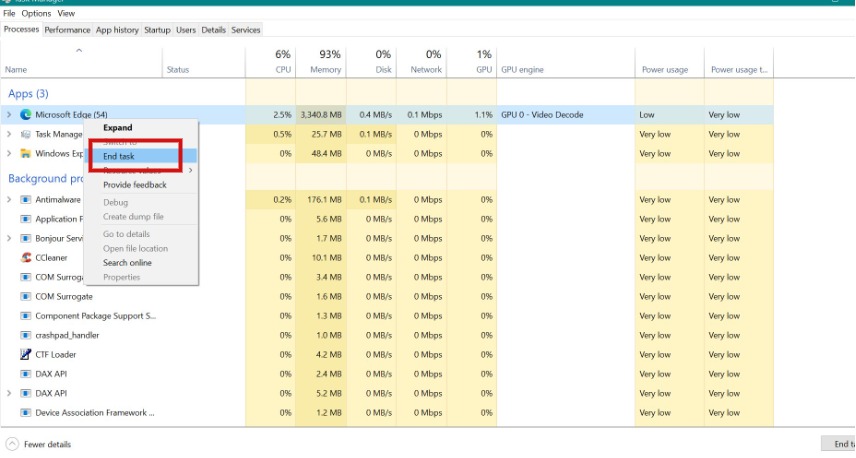
You can reopen the game and check to see if you can now play it without any problems after doing this to eliminate all the background jobs.
3. Restart Your System Or PC
Sometimes giving your device a reboot can help in solving the high memory usage as all the unnecessary tasks and programs along with the processes are closed down. If any extra storage space was being handled, with reboots, all of it can be cleared in no time.
4. Check For Any AMD Or Nvidia Graphics Drivers For Updates
The launch of your game may crash if your GPU drivers are out of date. This is quite simple to solve, and updating the driver only requires the few straightforward actions listed below:
Step 1: Open the Device Manager folder on your computer by typing “Device Manager” into the menu’s search bar or by pressing and holding the Windows key while doing so.
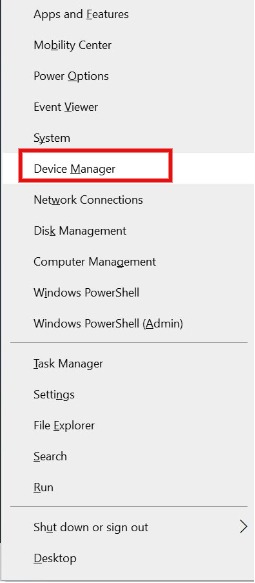
Step 2: When a window with a list of options appears, click on the tiny arrow to the left of “Display adapters” to continue.
Step 3: This will provide a list of your system’s graphics drivers. ‘Update Driver’ can be chosen by right-clicking this driver.
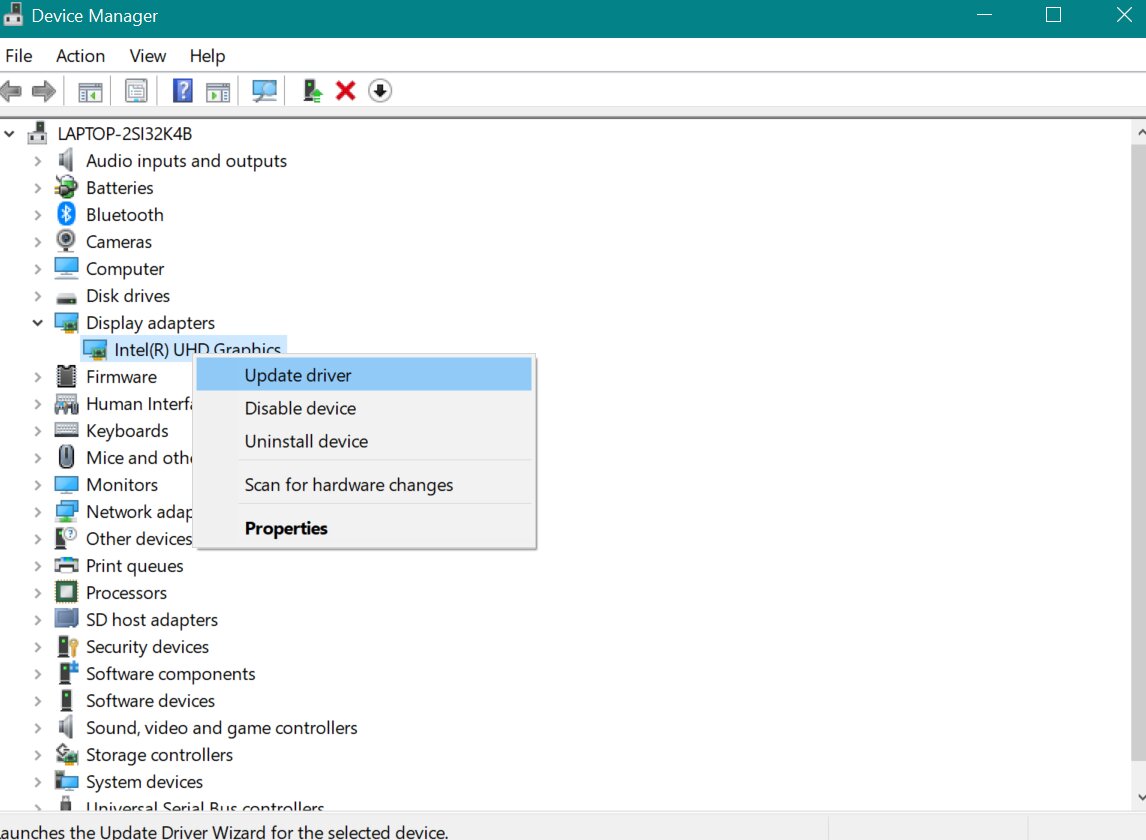
Now you can try to reopen your game and see if the problem still persists.
5. Increase The Windows Virtual Memory
You can increase the amount of virtual memory on your system from the initial size if you have checked and are sure that you have free space on your drive to maximum size. To do so, you need to follow the instructions from services tab given below very carefully as any wrong step may cause consequences.
Step 1: Click the Windows key or start menu, then type “Advanced system settings” or “View advanced system settings.” Select the corresponding result that pops up. Find the “Advanced” tab in the System Properties box that appears.
Step 2: Select “Settings” from the Performance section’s drop-down menu.
Step 3: Open the “Advanced” tab in the Performance Options window and select “Change” from the Virtual Memory section’s menu.
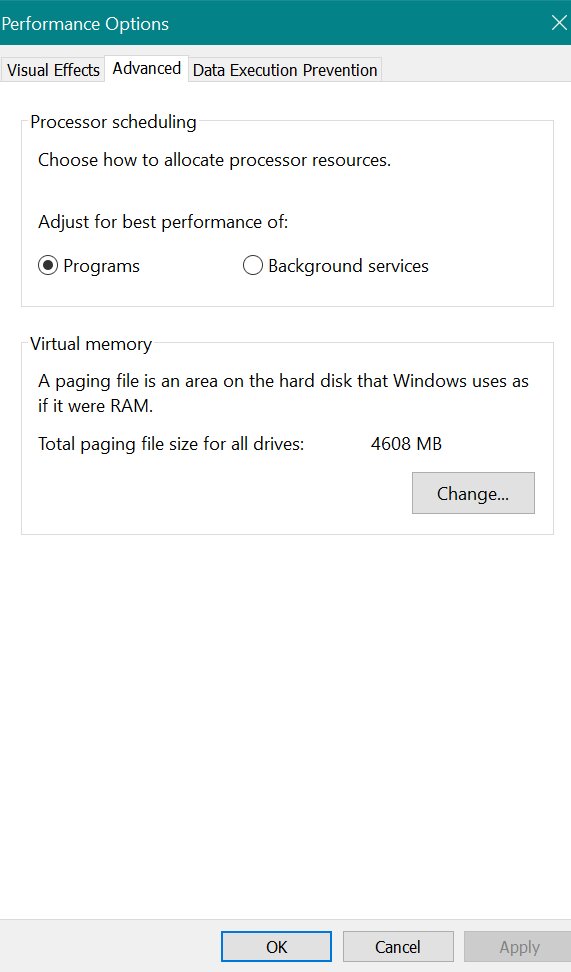
Step 4: De-select the checkbox “Manage paging file size for all drives automatically.”
Step 5: The drive where you want to modify the virtual memory should be selected. This is often the system drive by default (usually the C: drive). Choose “Custom size” from the menu.
Step 6: Enter the virtual memory‘s beginning and maximum sizes. Typically, the recommended size is 1.5 times the system’s actual RAM capacity. Additionally, you can provide a specific value based on your needs.
Step 7: After selecting the “Set” button, click “OK” to put the adjustments into effect.
Step 8: In order for the changes to take effect, restart your computer and scan for sfc.
Once you have performed these steps, you will have a higher capacity for your virtual memory in the computer and can easily play Diablo IV without any interruptions.
Conclusion
In case one of these methods do not work for you, you should try some other method as we have mentioned more than one for your benefit. You can check your minimum requirements, clean cache, set medium level quality, clean boot, complete all gpu driver updates, perform disk cleanup, and check hard drive.
Join The Discussion: