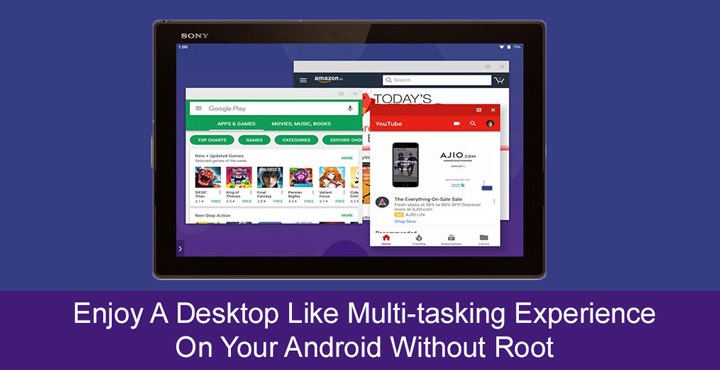
Android may be the world’s most popular mobile OS, and arguably, it might also just be the best mobile OS. But when it comes to bigger screens such as on tablets, even die hard Android fans will have to agree the experience more or less sucks. The whole experience is simply like using huge a smartphone rather than feeling like a tablet. Android Nougat was the first step ever from Google in this direction with it’s split screen feature. However, it is still not as good as we’d like. Nothing beats re-sizable desktop like windows when it comes to multitasking. Luckily, Google is also working on that and the proof is right there on your Android nougat device. With a little help, you can enjoy a desktop like multi-tasking experience on your Android.
In the developer options on Android Nougat, there is an option to enable something called Freeform Window mode. This lets you open multiple windows and move apps around just like when you’re using a desktop. You’ll also need an app called Taskbar to help you out with Freeform Windows because there aren’t really any UI controls built-into Android as of now to enable or disable Freeform Windows.
Also read: 4 Simple and Useful Tricks Every Android User Should Know [#2]
Enable Freeform Window mode
To enable Freeform Window mode, you must first enable developer options. Go to Settings > About Phone and tap the build number about 5 to 7 times until you see a toast message at the bottom of the screen. Go back to settings and towards the bottom of the list, you’ll find Developer options that were previously hidden. Tap Developer Options and scroll down towards the bottom of the list. Here, you’ll find an entry labeled as Force activities to be resizable. Toggle it on and then reboot your phone or tablet.
Download Taskbar
[googleplay url=”https://play.google.com/store/apps/details?id=com.farmerbb.taskbar”/]Open apps in resizable windows
Open Taskbar and flip the switch at the very top, on the action bar. Once you do that, you’ll see a small floating app drawer icon in the bottom-left corner that you’ll be using to launch Freeform Windows. Select Freeform mode and then switch it on similarly as well on the next screen. Check the box next to Freeform Window support.
That’s pretty much it as far as enabling things go and you can already start launching apps in resizable windows from the floating app drawer icon. When you’re not using it, you can hide the taskbar by tapping the arrow button, and you can reveal the taskbar in a similar fashion. Before using the Taskbar to launch apps though, you’ll also have to clear you recent apps from the multi-tasking menu. That is only if you want to launch an app already present in the recent apps screen in resizable window mode.
Don’t miss: 3 Nova Launcher Tricks You Should Know
There are also some settings that you might want to take a look at here. If you go to General settings, you get to decide the behavior of the taskbar, as well as if you want to see a list or grid of apps when the floating app drawer icon is tapped on. Scroll to the very bottom and you might want to check the Launch on boot option. The appearance can be changed under Appearance and the app also supports third-party icon packs.
Advanced settings
If you’re kind of a pro with a large tablet and a keyboard, you’ll also want to take a look at Advanced settings. You can replace your home screen with taskbar instead so your device is always in the Freeform Window mode. What could be more desktop-like than that? You can even pin your favorite apps to the taskbar like you would on a Windows PC. Also under the Advanced settings, you can enable keyboard shortcuts to Start/stop the taskbar app, lock your device and open the app drawer.
Must read: Tips to Recover Lost Notifications on Android Devices
If you’re a fan of widgets, you won’t be giving up on them either because if you want you can also enable widget support here. Furthermore, if you have a device with failing hardware keys, you would probably love the fact that you can put navigation buttons right onto the taskbar as well.
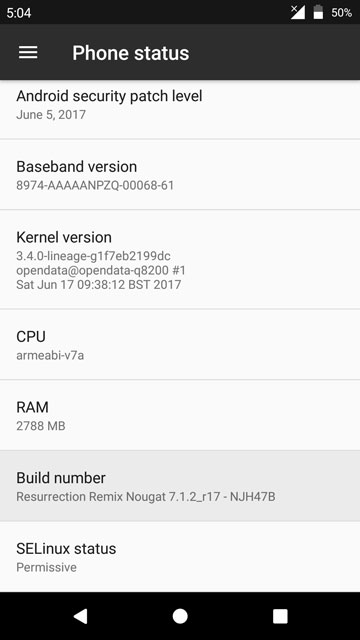
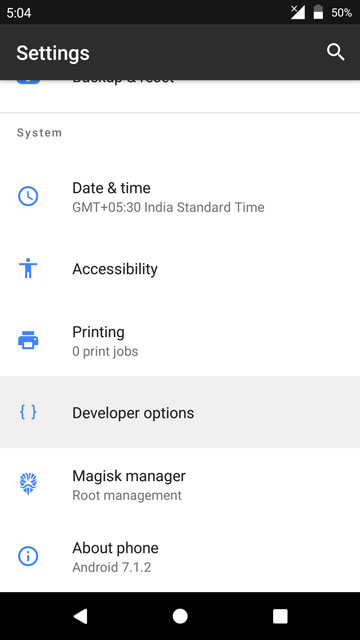
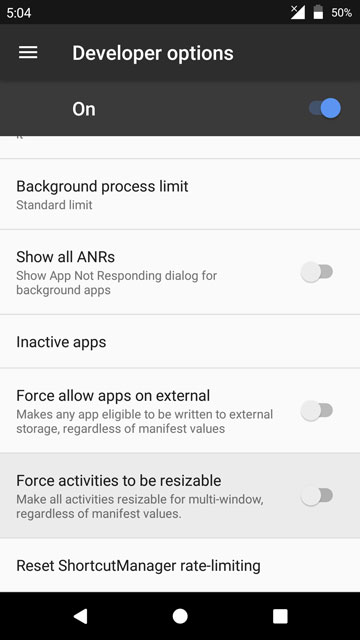
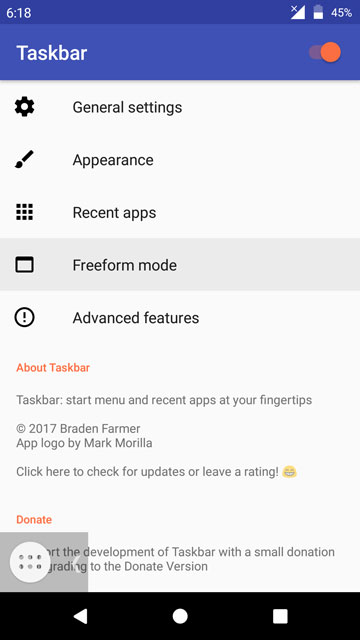

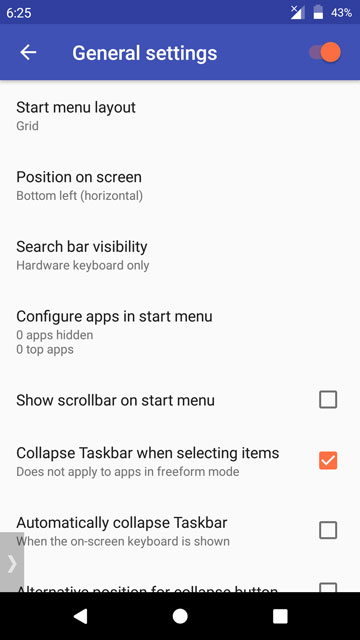
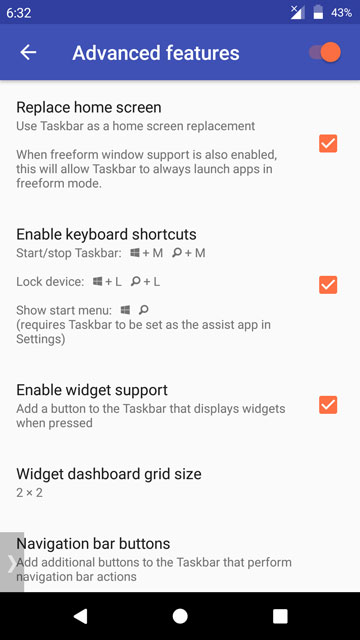



Join The Discussion: