
Whether you want to set custom notification tones for every individual contact or personalize WhatsApp group notifications, we’ve got you covered. Moreover, the WhatsApp notifications tips below will also help you manage and control each and every aspect of the app notifications including LED blinking, lockscreen notifications for WhatsApp and so on. Read on to learn how you can customize WhatsApp notifications efficiently on Android and iOS devices.
In the early stages of Android, it was quite a tedious task managing various Android notifications. All these changed with the launch of Android Oreo. When Google released Android 8.0, it also bought about the much-needed Notification channels. It categorized notification quite efficiently and made for a streamlined process of managing apps notifications. But still, there are some apps that have so many different kinds of notifications, that it becomes quite difficult in handling it. In this guide, we will have a look at how to customize WhatsApp notifications through various possible methods.
Customizing WhatsApp Notifications for Contacts and Groups
In this guide, we will have a look at two different methods in order to manage or customize your WhatsApp notifications. The first one is from the device’s Notifications Settings. The second one, however, is done via the app itself. Let’s have a look at both of them, one by one. The below guide works both on the beta as well as the stable version of WhatsApp.
From the Device’s Notification Settings
- Head over to Settings and navigate to Apps and notifications. Tap on See all xx apps.
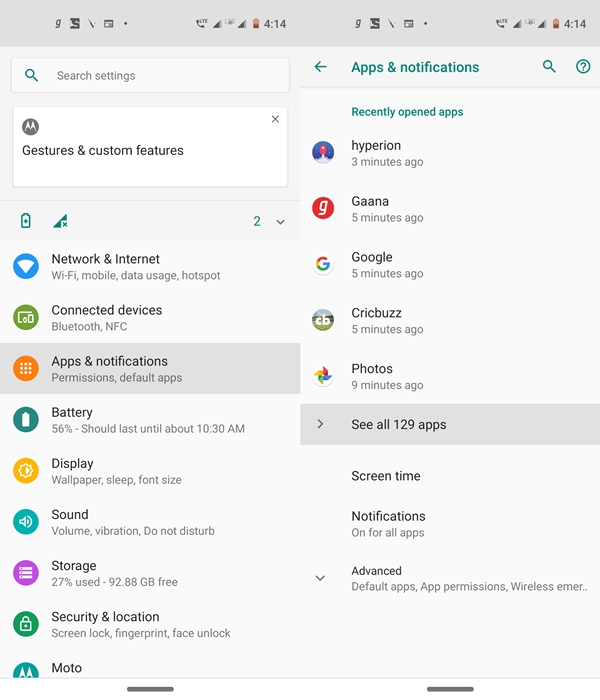
- Select WhatsApp from the list of apps and tap on Notifications.
- At the top, you would see the Show notifications toggle. This toggle controls all the other WhatsApp notifications. If you disable this toggle, all the other notifications mentioned below will also get disabled. You wouldn’t be able to customize any WhatsApp notifications. However, it won’t disable the WhatsApp status feature.
- Under the Chats section, you have the option of enabling/disabling notifications related to Group Notifications or Message notifications.
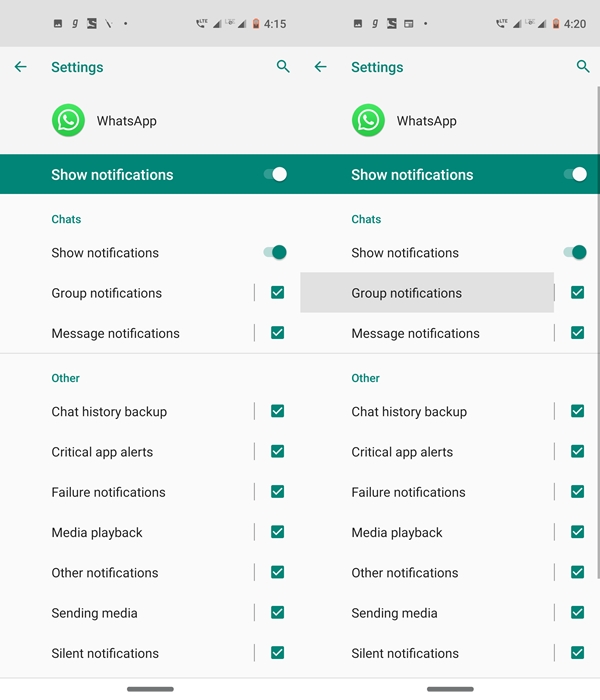
- Within it, you will either see the Behaviour option or Importance option. Regardless of the name, both perform the same set of functions.
- You could further customize these WhatsApp notifications. Choose from the following options: Make sound and pop up on the screen, Make sound, Show silently, Show silently and minimize.
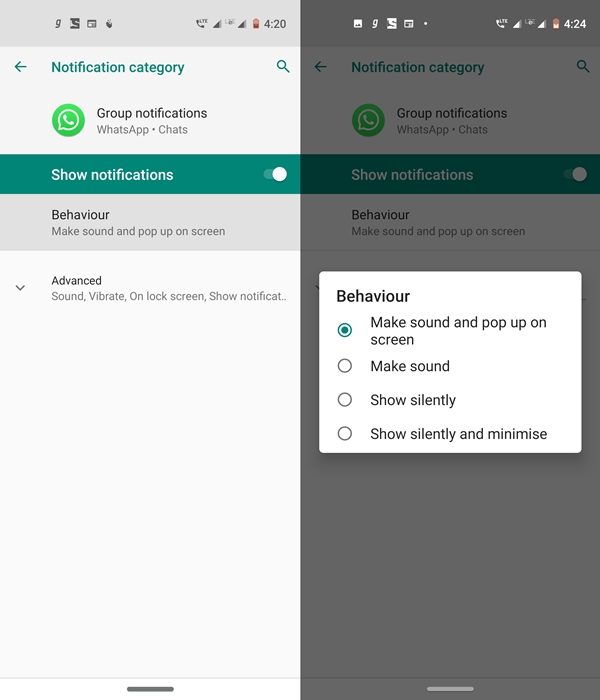
- To further customize WhatsApp Group notifications, tap on Advanced. It contains various options like setting/changing the default WhatsApp notification sound, behavior of WhatsApp notifications on the lock screen, etc. Enabling the Override ‘Do not disturb‘ feature lets you receive these notifications even when Do not disturb is enabled.
With this, we complete the first half of the guide, i.e. how to customize WhatsApp notifications from within the device’s Settings menu. Now we will have a look at how to do the same from within the WhatsApp itself. Moreover, if you wish to send WhatsApp messages without saving a number to any user.
Customize WhatsApp Notifications via in-App Settings for All Users/Groups
- Open WhatsApp on your device and tap on three vertical dots present at the top right.
- Select the Settings option and tap on the Notifications option.
- The first option is Conversation tones. Customize your WhatsApp notifications for conversation by enabling or disabling sounds for incoming/outgoing messages.
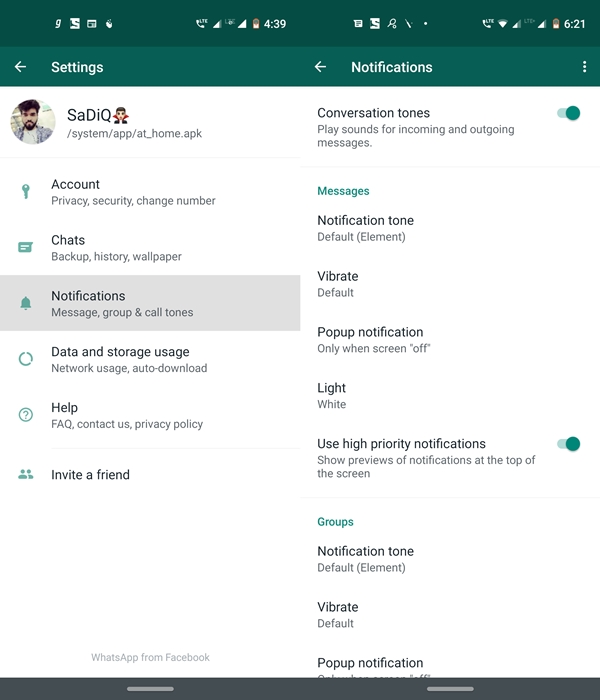
- Next, under the Messages section, you have the option to chose a Notification tone, Vibration type, pop up notifications option, Use of high priority notifications, etc. The last feature makes sure that the notifications from WhatsApp override all other notifications and occupy the top spot on your Notification panel.
- Similarly, you have the same set of options under the Groups section. Customize the WhatsApp notifications for your groups accordingly.
- The last section provides the options of choosing the desired WhatsApp call ringtone and vibration type.
Set WhatsApp Custom Notification for Individual Contacts
- To customize WhatsApp notification on an individual basis, tap on the particular user or group name. Among the various options, one would be Mute notifications. It provides the option of muting the selected contact for 8 hours, 1week or for an entire year.
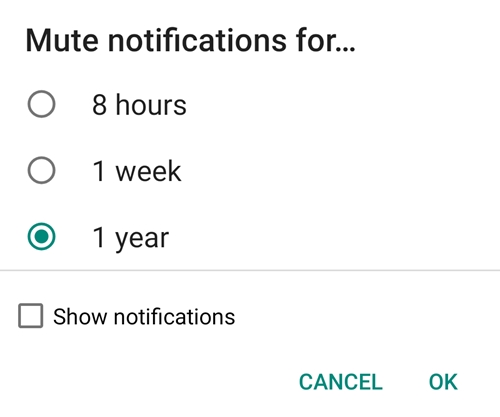
- You may also assign a particular notification tone, vibration mode, message pop-up, Notification LED, call ringtones, etc. To do so, head over to that user’s profile and tap on the Custom notification option.
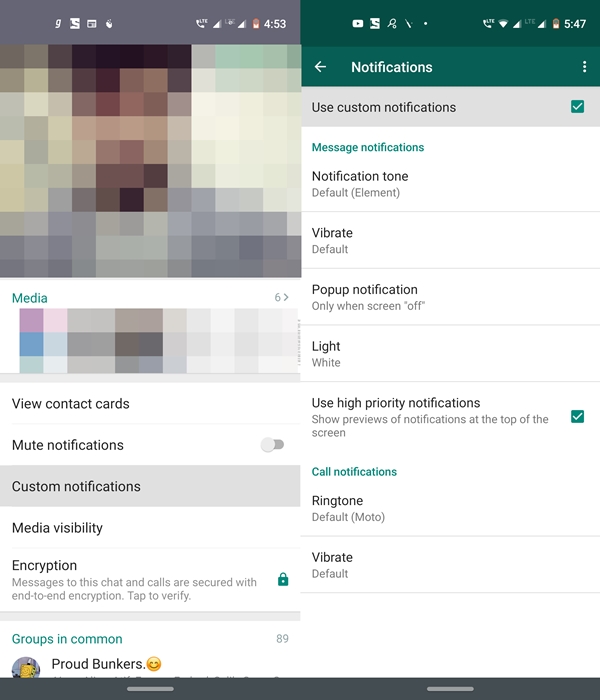
- Then, tap on Use Custom notifications to enable this feature. Customize the WhatsApp notification for the selected contact as per your needs.
That’s it. You have successfully learned how to customize WhatsApp notifications universally and for individual contacts as well. Furthermore, we covered two different methods of customizing WhatsApp notifications. If you still have any issues with respect to any of the above-mentioned steps, let us know in the comments below.
Read next: How to View, Download and Delete Google Activities

Join The Discussion: