
Maybe of a different kind, but Android is, in the end, an open sourced platform. As such, the operating system is customizable to various extents depending on certain aspects. So when Notification LEDs made their way on Android smartphones, it was only a matter of time before somebody thought, “I wish I could change the colors.” Naturally, apps that could let you customize the color, as well as other aspects of your device’s Notification LED popped up on the Play Store. While there are many such apps, a lot many will tell you Light Manager – LED Settings is the best free app of its kind.
Install Light Manager – LED Settings
[googleplay url=”https://play.google.com/store/apps/details?id=com.koo.lightmanager”/]Most of the other free apps require you to watch ads and don’t even have as many features unless you pay. Whereas Light Manager – LED Settings has significantly more features and ads are also minimal in comparison. There is a paid version as well, but you don’t need to worry about that for now.
Also read: How to Store Others’ Instagram Story on Your Smartphone
Grant permissions
In order to light up your notification LED in the color of your choice, the app will require the permission to read notifications. When opening Light Manager, the app will prompt you to allow the permission. In addition, on some devices, you may also have to exempt the app from your battery optimization settings. This is because the app will need to run in the background at all times in order to light up your device’s notification LED when needed. If there are apps that clash with these permissions, Light Manager will also prompt you to deactivate the relevant app’s LED notifications.
Tap OK on the dialog asking you to enable Notification access for Light Manager and it will redirect you to the respective device settings page. Turn on the toggle next to Light Manager and press back to return to the app.
Customize app LED settings
Light manager, like the other similar apps, has a few pre-listed apps that you can change notification LED settings for. These settings can be accessed by tapping on an app listing and include the LED color, flash rate, priority, etc. You can even make contact-specific notifications, such as having a blue light flash for a missed call but a green light for a missed call from your mom. LED color can be changed by selecting one named by the app (for example, “Cyan” or “Purple”). Another way is by using a slider to choose the hue and shade of your notification. You can also input the hexacode of the color you want.
You can also change the said settings for any app installed on your device. To do so, just scroll down the list and select Add an application.
After this, select the app you wish to change notification LED settings for and you should then be able to change them. Once you’re satisfied with the settings, be sure to test them. You don’t have to send yourself test messages through various apps to check that. Just tap on Test at the bottom of the notification LED settings.
Battery LED and other settings
Not just the notification behavior of the LED on your Android, Light Manager also allows you to change the color of the LED based on the level of the battery. These settings can be accessed via the hamburger menu. Other settings below that allow you to set a behavior and color for the LED based on the status of network connection and system status.
Don’t miss: How to Control Android Devices with Text Messages
While it works for most, there is no guarantee that Light Manager will work for your device. But if it does work and you tend to like what the app brings to the table, you might want to consider upgrading an ad-free experience. It does not offer anything more than the free version, in fact, it offers less (no ads). The ad-free Light Manager Pro is available on the Google Play Store for. $1.49 (₹95).
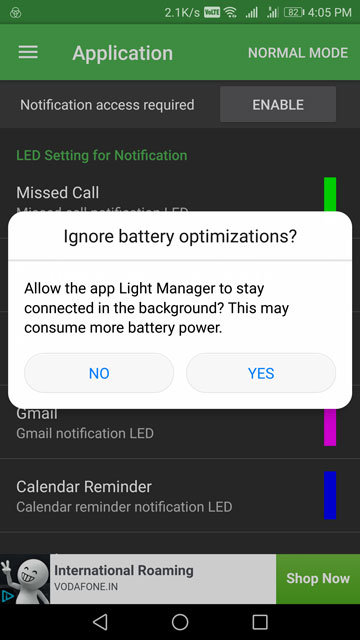
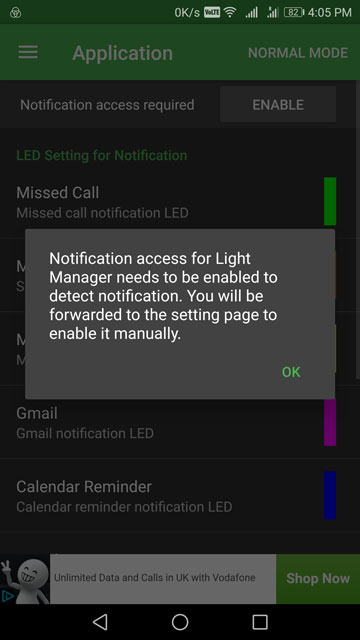
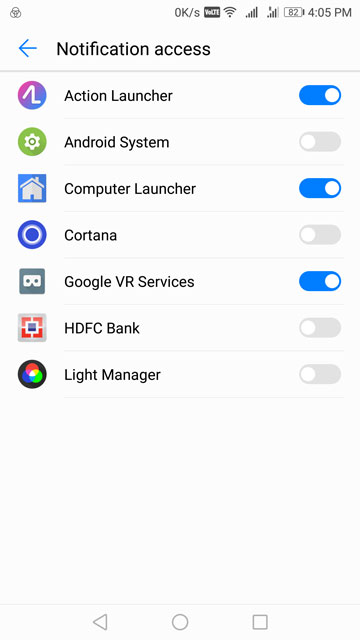
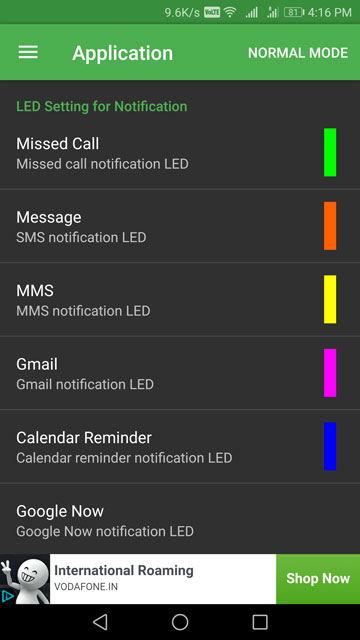
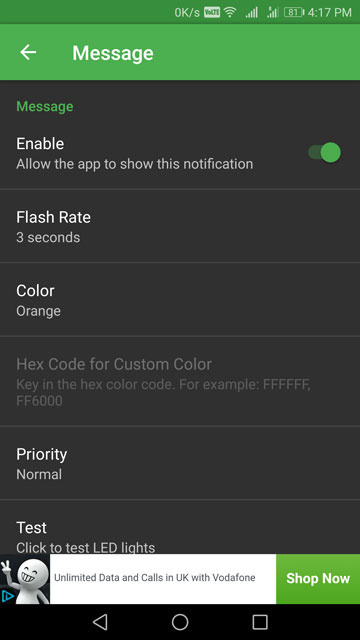
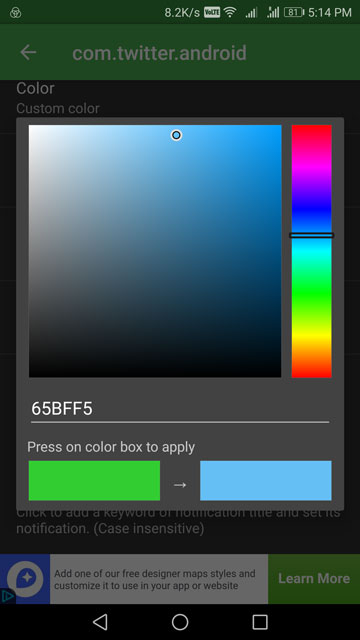
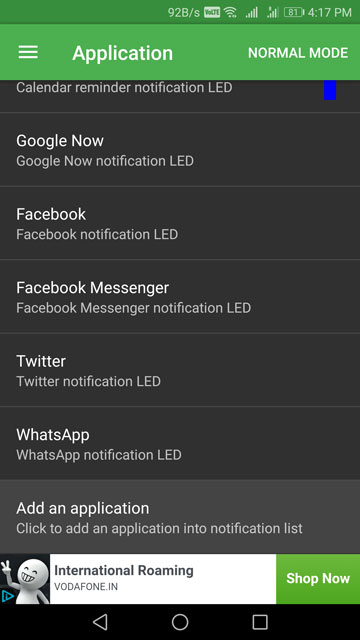
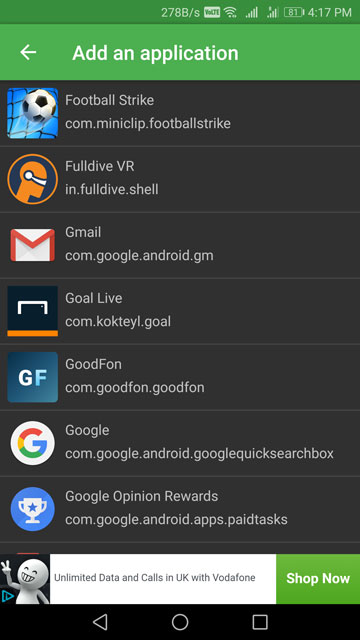
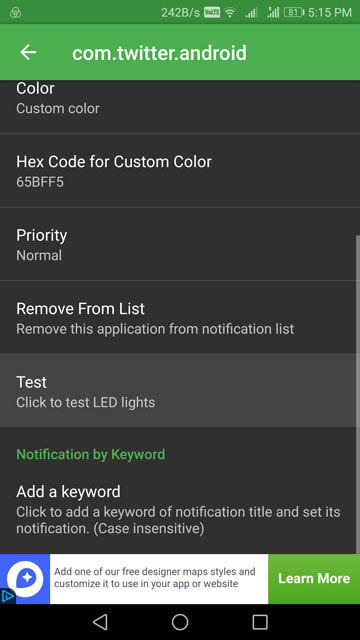
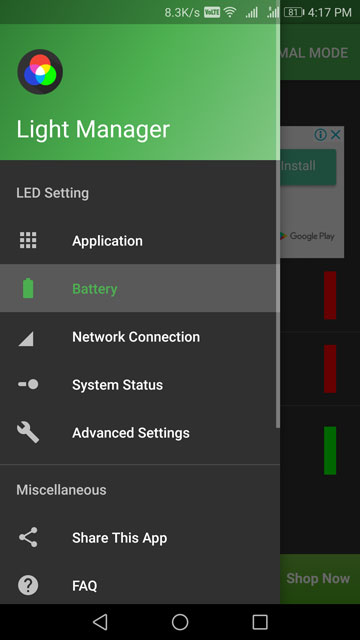
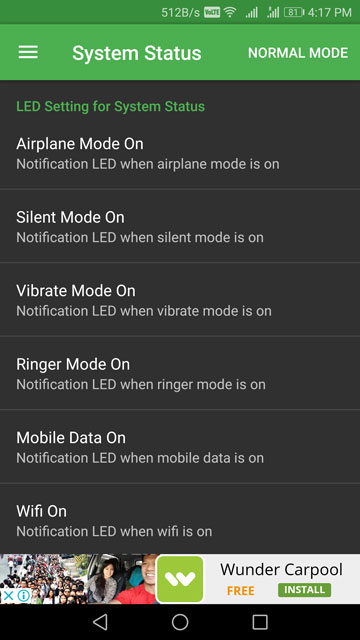
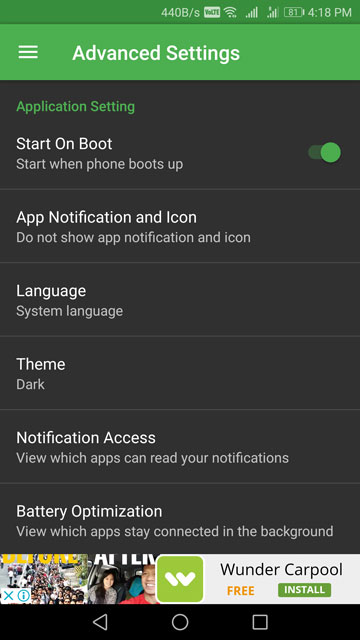



Join The Discussion: