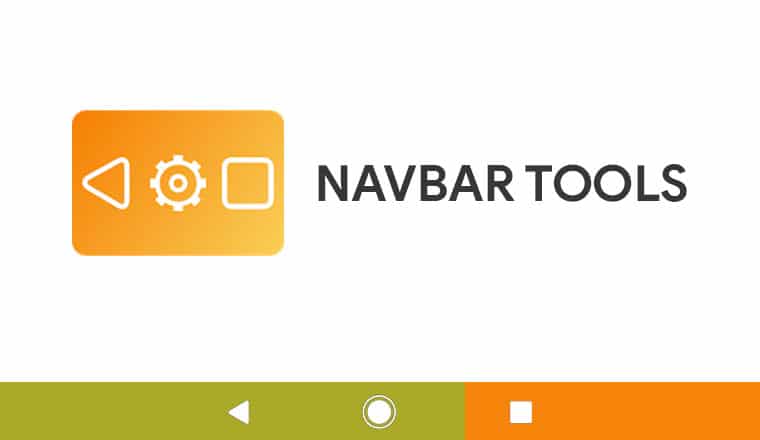
Navbar tools is a free Android app that allows users to add colors depending on the current app. Using this app, you can customize Android navigation bar by adding color, custom background image, and battery bar.
Google has included a navigation bar customizer on Android since Android 7.0 Nougat. This feature is not meant for the common folks though, which is why there hasn’t been a separate entry or shortcut for it anywhere in the OS. There have been workarounds, but since Android Oreo, accessing these features didn’t require root. It is since then that you may have noticed a flood of so many apps focused on customizing the navigation bar. We’ve even reviewed many navigation bar customization apps. Today, we’re adding another to the list and it is called Navbar Tools.
Navbar Tools
[googleplay url=”https://play.google.com/store/apps/details?id=com.gamemalt.navbar.tools”]Navbar tools is a free ad-supported app but the ads only show towards the empty bottom area and can be easily ignored. The layout is pretty simple and all the functions are placed right in the front and center. You can see that the app can let you color the navigation bar depending on the currently open app, add a static color to the navigation bar, add an image or a battery bar. Before you can do that though, the service needs to be enabled. If your device is running Android Pie, you should check out a detailed review of 5 disappointing features of Android Pie.
Customize Android Navigation Bar
This can be done by turning on the toggle at the top. When you do that, you’ll be asked to allow the app the permission to draw over other apps. That’s expected, considering it is drawing an overlay above your navigation bar. Once you do that, you have to turn the toggle on again and this time you’ll need to allow Accessibility Service permission to the app. This is required to get the color of the currently running app so that Navbar Tools can show it on the navigation bar. Tap GO TO SETTINGS on the pop-up dialog and you’ll be taken to the Accessibility settings page. Here, find and tap on Navbar Tools and then turn on the toggle on the next page.
As soon as you grant the permission you’ll notice the color of the navigation bar change. The Active app option is turned on by default. That means the color of the navigation bar will change depending on the current app on the screen. You can now choose Static Color too which gives a permanent color to the navigation bar irrespective of the app. If you want to apply an image, you can do that too. The Battery bar is simply an addition over any of these other modes and appears on top of them. You can also give a new look to the navigation bar on weekly basis.
Navbar Tools Review
The app is quite simple to get up and running as you can see above. There is a slight problem in the implementation though. If you choose the Active app mode, you’ll notice you can’t see the navigation bar buttons anymore. This is because the app simply draws a colored bar over your navigation bar. With the static color, image, or battery bar the situation is the same but you can manually change the transparency of the color. This allows the navigation buttons behind it to be visible. You can still add a custom color for each app in the Active app mode but it’s going to be a while getting things right, especially when you have a lot of apps.
The image options are also very limited but that’s not a problem because it lets you add your own images. The problem is that once again, you can’t see the navigation buttons. There aren’t even any transparency settings to play around with in this case. As such, I find the battery bar settings are the only usable aspect of the app, paired with a fully transparent static color.
The battery bar can appear on the top, bottom or middle of the Android navigation bar and its size can be adjusted as well. The default setting fills the navigation bar which in my opinion looks the best. All you need to do is customize the color a bit and add some transparency.
Read Next: Do Dark Themes and Black Wallpapers Save Battery?
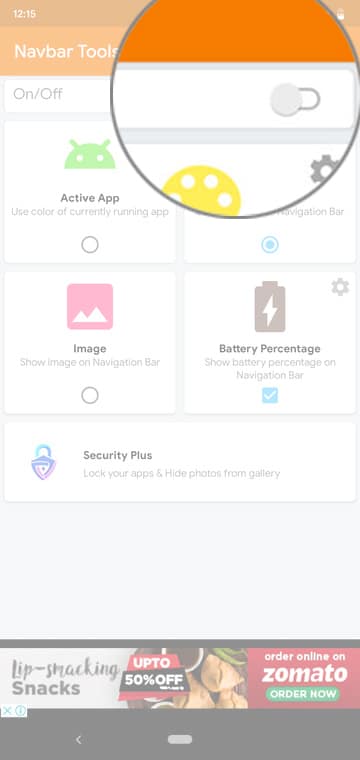

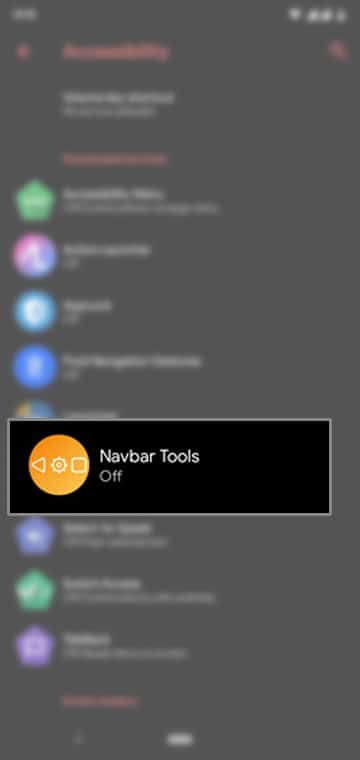
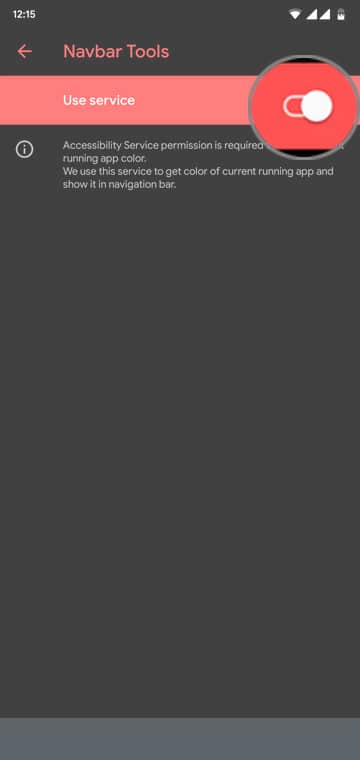

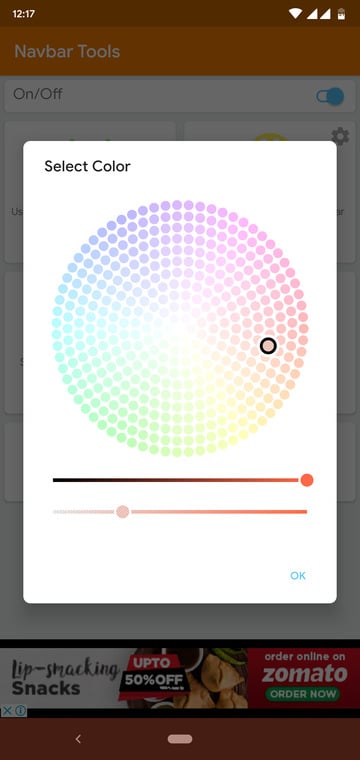

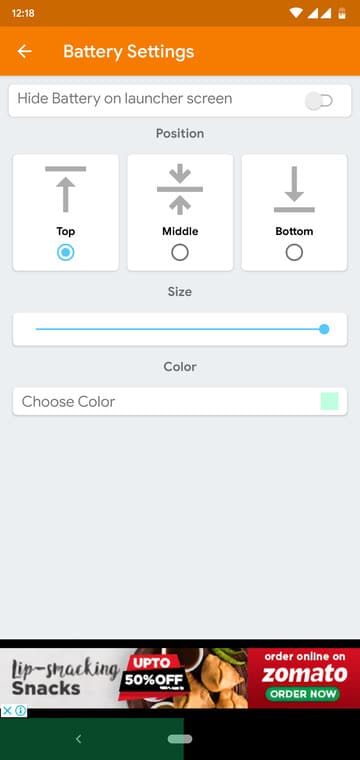

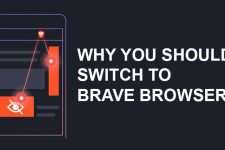
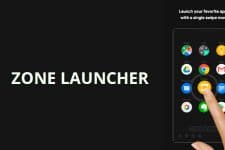


Join The Discussion: