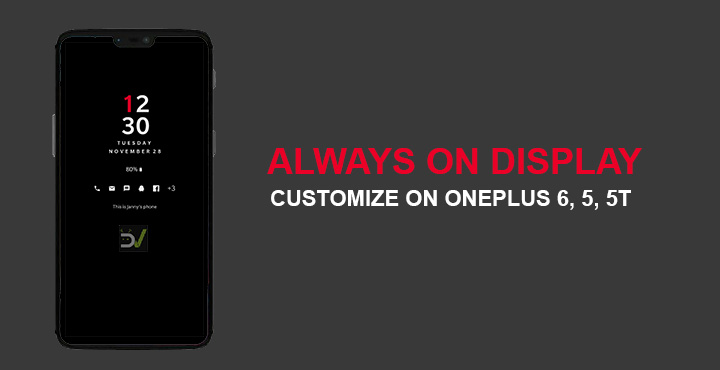
OnePlus is getting ready to announce another flagship device soon if rumors and history are taken into account. It will be interesting to see how the company differentiates what will probably be called the OnePlus 6T from the existing OnePlus 6. Meanwhile, the OnePlus 6 is all we have. Even though it sports an AMOLED panel, OnePlus hasn’t officially enabled an Always On Display on the device. The case is the same for the OnePlus 5/5T. But not only can you enable it, you can also now customize Always On Display on OnePlus 6, OnePlus 5 and 5T.
If you don’t know how to get Always On Display on the OnePlus 6,5T and/or 5, we’ve already published a detailed guide that you can check out. Until recently, the only customization you could do was the limited set of style options included by OnePlus. We’ve seen how third-party developers have overcome this problem for the Samsung Galaxy flagships using Substratum. Now, thanks to XDA Senior member Udzi, there’s a similar solution for the OnePlus 6 and OnePlus 5/5T.
Using Udzi‘s substratum overlays you can change the color of the ten-digit, the color of the date and owner text, set transparency to certain elements and more. However, the battery icon and even the notification icons are not customizable, yet. It’s possible with updated overlays or maybe new overlays altogether we might be able to customize those too. But for now, there’s no word on when or if that might happen.
Features
- Colorize the Ten-Digit/Digit/Percentage with Digit Customizer
- Colorize the Date/Owner Text with Text Customizer
- Set some transparency to make the clock more “ambient”
- Modify the LiftUp Time, Notification Time and hide the Analog Clock Background with Modifier
Requirements
- Enabling the Always On Display is not a necessary requirement to customize always on display because this works even for the Lift up display. Enabling the Lift up display though is quite necessary. To enable it, go to Settings > Display > Ambient display. Here, toggle on Lift up display.
- Substratum – It’s an overlay manager based on OMS (Overlay Manager Service) which is already included on Android Oreo.
[googleplay url = “https://play.google.com/store/apps/details?id=projekt.substratum&hl=en_US”] - Andromeda – Andromeda is a Substratum add-on app for devices running Android Oreo.
[googleplay url = “https://play.google.com/store/apps/details?id=projekt.andromeda”] - To get Andromeda running you’ll require either a PC with ADB installed or a rooted device. If you need any help setting up Substratum and Andromeda on a non-rooted Android Oreo device, refer to the link below.
Related article: 7 Substratum Mods to Take Substratum Theming to the Next Level
Downloads
How to customize Always On Display on OnePlus 6 & OnePlus 5/5T
- Make sure you have Substratum and Andromeda installed and running. If you have, download the two APK files linked above and install them like any normal APK. You’ll have to grant your browser or file explorer the permission to Install unknown apps on Android Oreo if you’ve never installed an APK on the device before.
- Once the overlays are installed, launch the Substratum app and you’ll be able to see them both. The AOD Digit customizer lets you change the color and transparency of the clock while the AOD Text customizer lets you do the same to the date text. There are plenty of available colors and different transparency settings to choose from. You can see some of these in the screenshots below.
Can’t customize Always On Display?
- The Substratum method is not without its flaws though because Substratum and OxygenOS aren’t exactly the best couple in town. What I mean is there are some compatibility issues. It’s possible that you may apply the overlays but the AOD is still as dull and colorless as ever.
- If you face this issue, apply the color and transparency you want using substratum.
- Reboot your device and then launch substratum again.
- Navigate to the Manager tab from the bottom navigation bar on the app. Here, select the overlays you’ve previously applied, and choose Enable selected from the floating button at the bottom right. If that doesn’t work for some reason, you can also select Change overlay states. Just make sure that your applies overlay names are displayed with green text. Orange text for name means the overlay is disabled.
- Once that’s done, go to Settings > Apps > Application list. Tap on the three-dot overflow menu button in the top-right and select Show system apps.
- Scroll down to find OPAod, select it and then tap on the FORCE STOP button. Turn off your display then and when the Always On Display comes up you should see the changes you’ve made.
You may want to check out the source link below in case there are any newer versions of the overlays available since the time of this writing.
source: xda
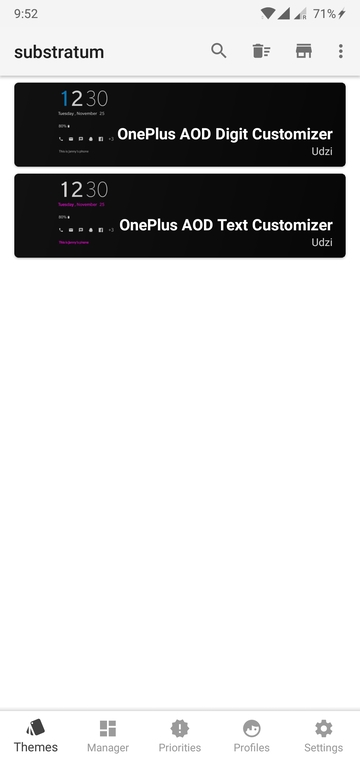

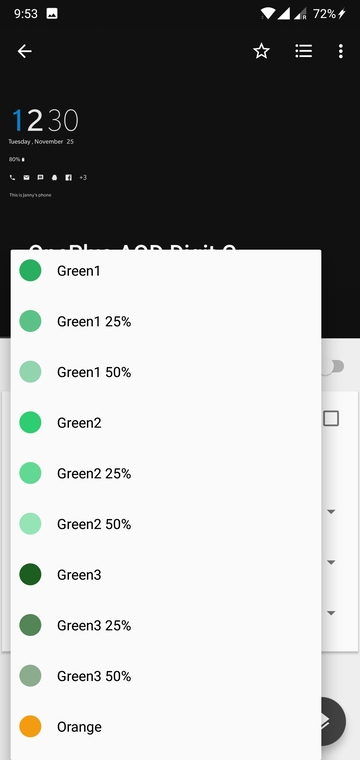
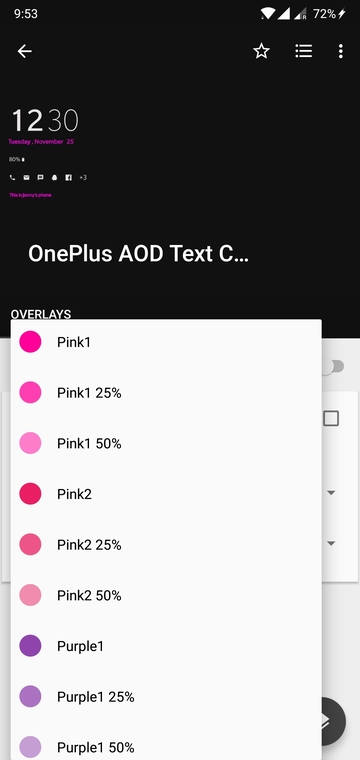
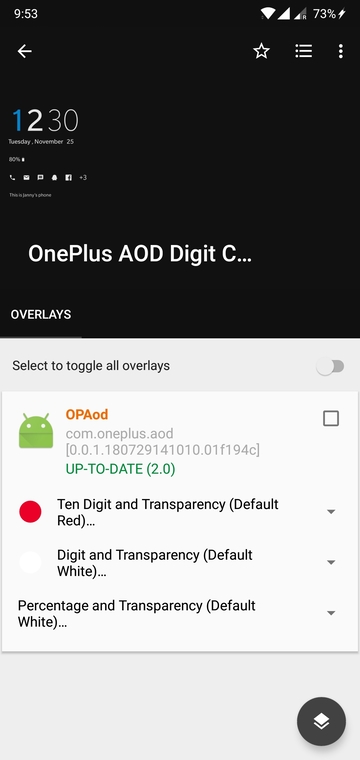
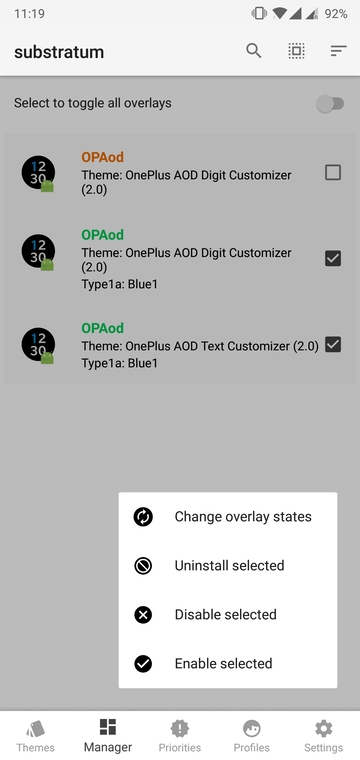
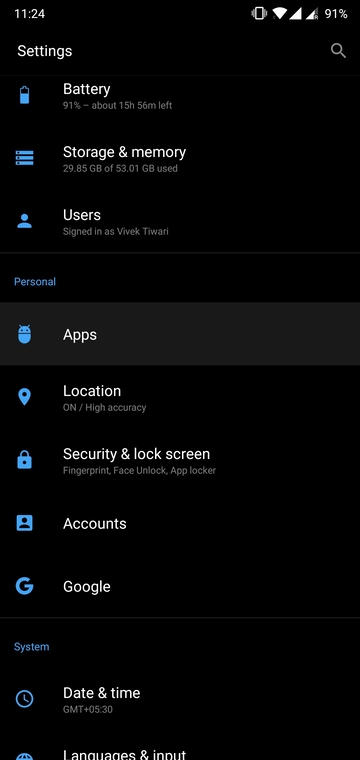
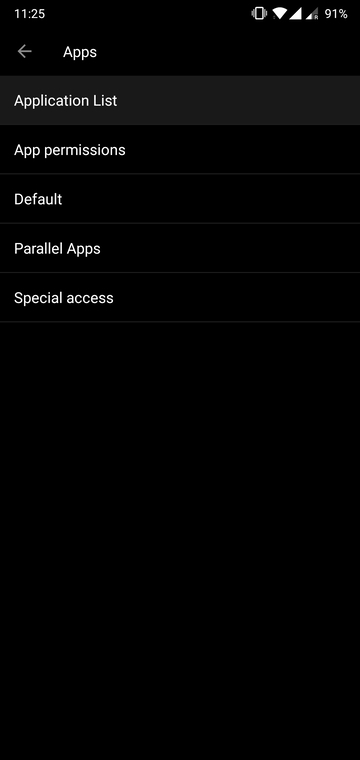

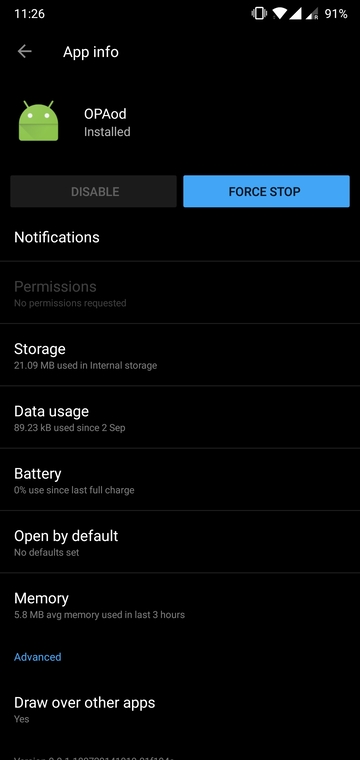

Join The Discussion: