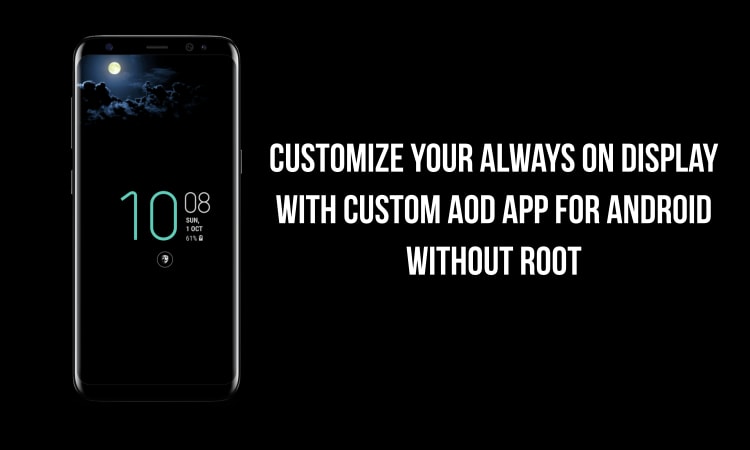
We have seen that this year, there were many smartphones launched from various different Android manufacturers with an Always On Display on the front. Now, if you are unaware of the technology called an Always On Display on a smartphone, it is basically like an Ambient Display which is available for all the smartphones on Android but just that the technology is built into the display. Now, the ambient display feature on Android shows all the incoming notifications on the lock screen itself but in black and white so that we can get the basic idea of where the notification came from.
Now, if we have a look at an Always On Display then this is basically an advanced version of the Ambient display meaning that the smartphone’s display gets lit up whenever we receive a notification. However, there is one major difference between an Ambient Display and an Always On display which is that the Ambient display uses the smartphone’s regular display to show the notification whereas the smartphones on which the Always On Display is present will have its display calibrated to only activate the part of display so that it consumes battery drastically opposed to the Ambient Display. This means that whenever you get a notification on Always On Display, only the part of the display which has the viewing area will be activated and other parts will remain turned off.
Also, the Always On Display stays activated all the time and it will get triggered as soon as we turn off the smartphone. There are activities like clock, battery percentage, and various other use cases of an Always On Display and we have seen many smartphones like Samsung Galaxy S8, S8+, Galaxy Note 8 and the Google Pixel 2 lineup which had the Always On Display.
Talking about Always On Display and their advantages, we are going to showcase one application that has been found in the Google Play Store which will add up to the already present advantages of having an Always On Display. One thing to note with this application is that it currently works only for Samsung smartphones that come with an Always On Display like the Samsung Galaxy S7/S7edge, S8/S8+, Note 8 and A3/A5/A7 2017 models only. One more advantage of this application is that it does not require root access for it to work.
Features of Custom AOD application
- Add Images To Samsung’s Always On Display.
- Set Custom Text to AOD screen.
- Add mood emoji to AOD Screen
- Option to select text color
Downloads
Steps to Customize the Always On Display on Samsung devices with Custom AOD app.
- Once you have downloaded and installed the Custom AOD application on your Samsung smartphone, you can begin with this tutorial.
- After the installation is complete, open the Custom AOD application on your smartphone and you will be asked to grant an Accessibility permission as seen from the screenshot attached down below.
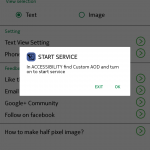
- If you click on OK on the Start Service popup, you will be redirected to the Accessibility screen inside the Settings app on your smartphone. Here, you will see the Custom AOD option inside the Services section as seen from the screen captured below.
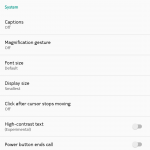
- After clicking on the Custom AOD option from the Services section, you will see a pop-up like the one seen in the screenshot below. You have to click on OK and the application will start working normally after this.
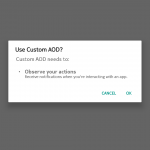
- Now, re-open the Custom AOD app and you will see the option to customize the Always on Display by setting a custom text or image on the Always On display as seen from the below-attached screenshot.
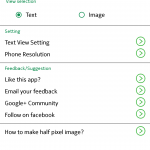
- Once you select the Text option and select the “Text View Setting”, you will see the option to enter Customized text in the Custom Text box as well as Customized text size from the Custom size dropdown. We have added a custom text as well as a custom size for reference which can be seen in the below screenshot.
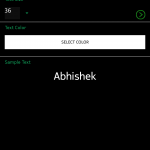
- Now, there is also an option to set image on Always On Display instead of text which has been selected by us and can be seen in the screenshot down below.
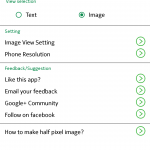
- Once you select image option and press on Image View Setting, you will see an image selection screen where you can select from a wide range of available images inside the app and set them on the home screen. Keep in mind that all of the images have been optimized to save battery according to the Always On Displays.
Inside this option, you have an option to select Local Image or Cloud Image. If you select any image from the list, it will be set to your Always On Display and you can see the image whenever you lock your device.
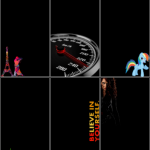
- Once completed, you will see that your Always On Display will now have a custom text or image instead of the default clock or date/time option which was present earlier.
Make sure to follow the above-mentioned tutorial properly and you will get a customized Always On Display for Samsung devices. In case you have any doubt about this application or the tutorial, feel free to write your query in the comments section.

Thank you for this tip. I like it!!