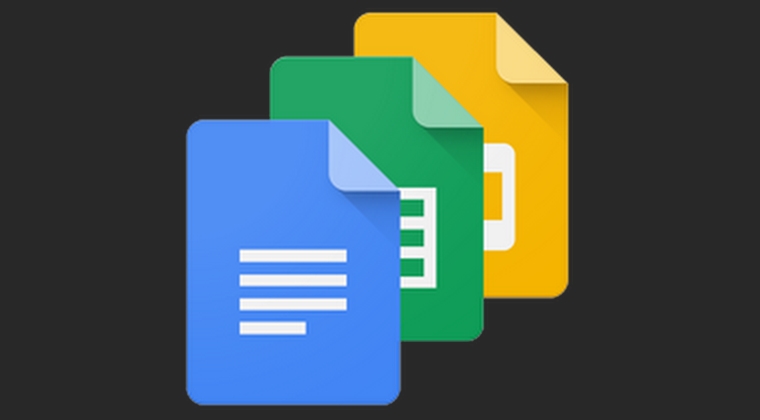
Apart from being completely free, one thing that makes the Google office suite so useful is the ability to share and edit files on the go. All you have to do is add the e-mail of the desired user and set the required permission. The subsequent edits he or she does in the files will be visible to you as well. Everything fine till here. But what if you don’t want the person to make changes to the original file but rather a copy of the same. In those cases, you may take the help of the below steps to create and share “make a copy” links of Google Docs file. These steps aren’t just limited to Google Docs but work for Google Sheets and Slides as well.
Create and Share “Make a Copy” Links
“Make a copy” links are the links to your Docs, Sheets or Slides files. Clicking them will let the receiver download a copy of the desired file. He may then make any changes that he wishes to. These modifications will be limited to this file only and wouldn’t have any effect on the original file. Follow the steps to create and subsequently share these “make a copy” links.
- Open the desired Google Docs, Sheets or Slides file that you wish to make a copy of. We would be using a Docs file in this guide.
- Copy the URL of that file from the address bar.
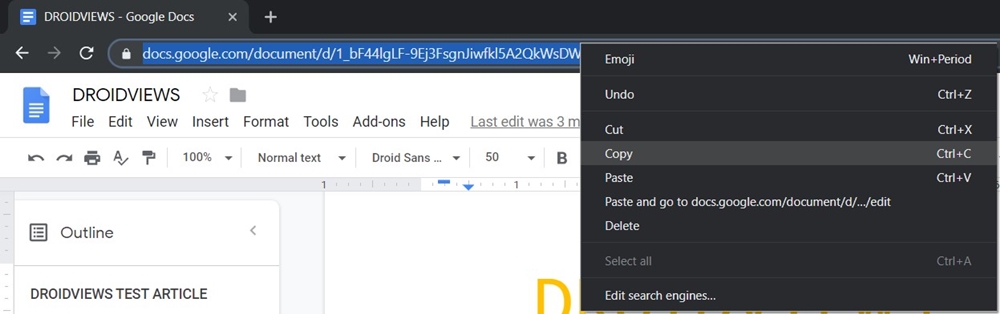
- Open Gmail and enter the recipient’s email address. Now, paste that URL into the body of the message.
- Click on the URL to bring about a set of options. Click on Change.
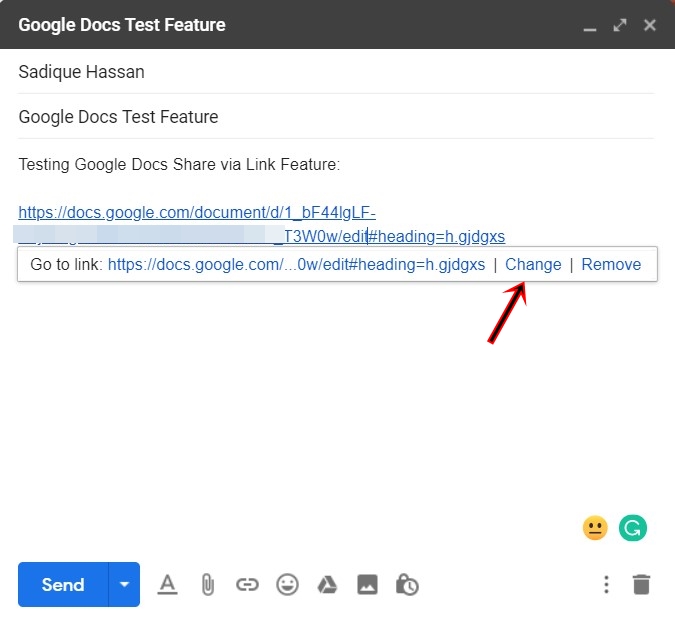
- Towards the end of the “make a copy” link, you would see the ‘edit’ keyword. Change it to ‘copy’.
- Moreover, instead of directly sending this “make a copy” link as is, you may embed it within a text to give it a more professional look. To do so, type in the desired text under the Text to display section. Once done, click OK.
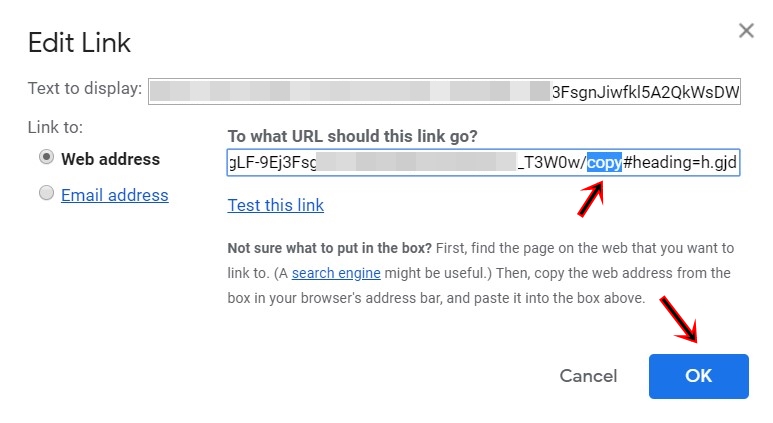
- Finally, hit the Send button. In this instance, Google will prompt you to give the recipient access to this file. You may choose from the following permissions: View, Comment or Edit. Click on Send when you are done.
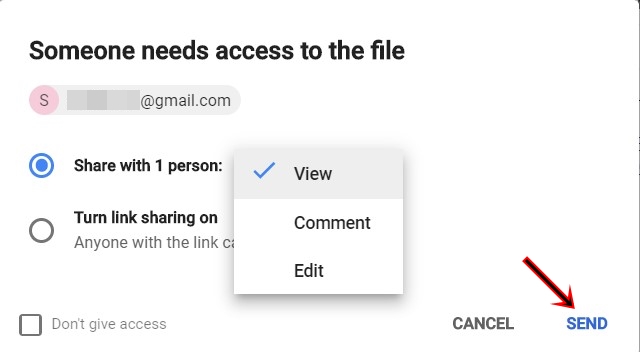
- The email with the embedded link will now be sent. When the recipient opens it, they will be redirected to a Google Docs page. This page will have a Make a copy link button, clicking on the same will get the recipient a copy of that file. He or she may now modify it as they wish, without affecting the original one.
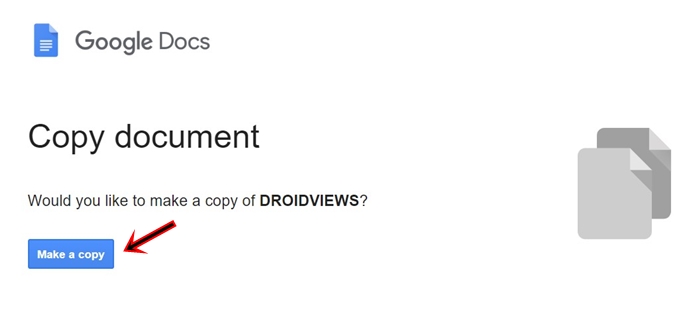
With this, we conclude the guide on how to create and share “Make a copy” links of Google Docs file. Let us know your views on the same down in the comments section below.


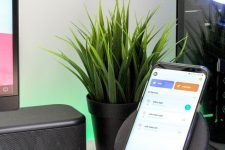
Join The Discussion: