Android offers an extensive array of customization options. From third-party launcher replacements to icon packs. These icon packs are not originally supported by almost any stock launcher. And yet, icon packs are one of the most popular app categories on Google Play Store. The number of options is seemingly limitless. But that does not guarantee that any icon pack will be enough to satisfy your needs. In fact, that is rarely the case ever with me. And this made me move to over and fall in love with Nova Launcher back in the Android ICS days. It was the only launcher back then that allowed users to handpick icons for every app apart from the ability to apply a full icon pack. Many launchers today will let you do that, and yet there are many that won’t. This is where Icon Pack Mixer might come in handy.
Install Icon Pack Mixer
[googleplay url=”https://play.google.com/store/apps/details?id=pl.damianpiwowarski.iconpackmixer&hl=en”/]Icon Pack Mixer is a new app from the developer of Adapticons and it allows you to take things a step further. Adapticons allows you to create your own icons. Icon Pack Mixer lets you create your own icon packs, from a number of different icon packs. Of course, it also works in conjunction with Adapticons coming from the same developer. This can be especially helpful if your launcher does not natively allow you to mix and match icons for different apps from different icon packs. It is still helpful even if you use something like Nova Launcher. Because it allows you to save your icon set up as an icon pack. So you can easily install and try new icon packs without having to worry about having to edit icons for certain apps again.
Not to mention it can save up a lot of space since now you can uninstall all the different icon packs you kept just for a few selected icons.
Create your own icon pack
When you have the app installed, you can quickly go ahead and launch it. It is an ad-supported app but the ads aren’t as intrusive as they are on some other apps. Upon launch, it simply loads up a list of all apps installed on your device along with all the different icons available. It loads up all the icon packs installed on your device to show you all the alternatives you have for every single app icon. And it does this every time you launch the app. This can get a bit annoying if you have a lot of icon packs installed and you tend to use this app frequently.
As you can see in the screenshot above, the app shows all the icons available for the Email app. Above that are the available icons for Google Duo. All you have to do is select an icon for each app installed on your phone from the available icons for the app. Once you’re happy with the selection, tap the CONTINUE button at the bottom. The app then lets you review all the selected app icons. Tap MIX ICONS! and it will create an installable package containing all the selected icons.
Select INSTALL on the next screen and your very own custom icon pack will be installed to your device.
Apply your icon pack
You can apply it via your launcher just like you’d apply any other icon pack. The only difference is, this time you won’t be wishing for certain app icons to be something else.
I mentioned why I liked Nova Launcher in the beginning of this article. My choice of a preferred launcher is still heavily influenced by the icon pack flexibility it offers. As such, I tend to avoid using any launchers that won’t allow me to select icons for apps individually. Yet, I’ll be keeping Icon Pack Mixer around for the reasons I’ve stated above. Below are screenshots of my Action Launcher homescreen. It does allow me to select individual icons but I can assure you this is a custom made icon pack from Icon Pack Mixer. I’ve also included my default homescreen to show the difference.
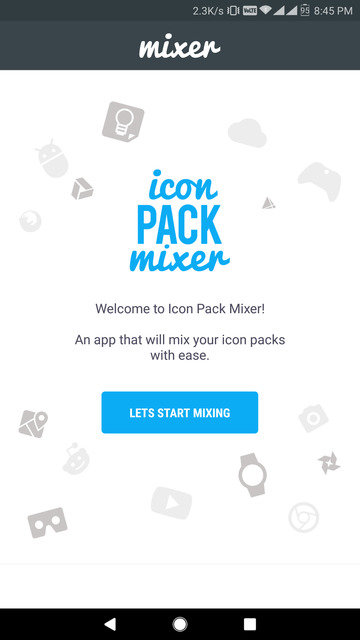
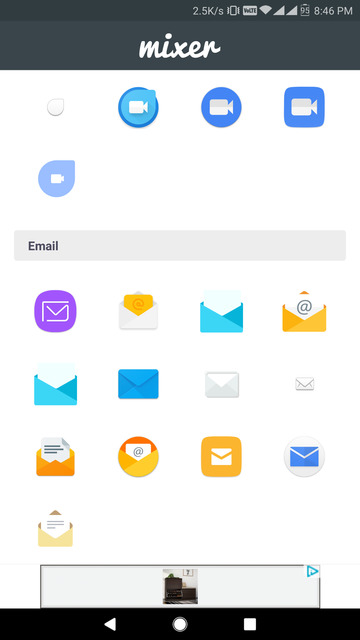
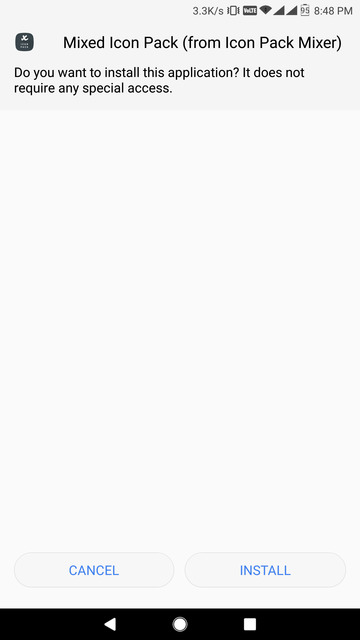
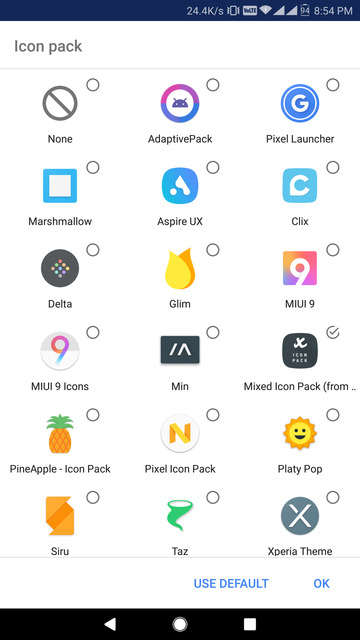
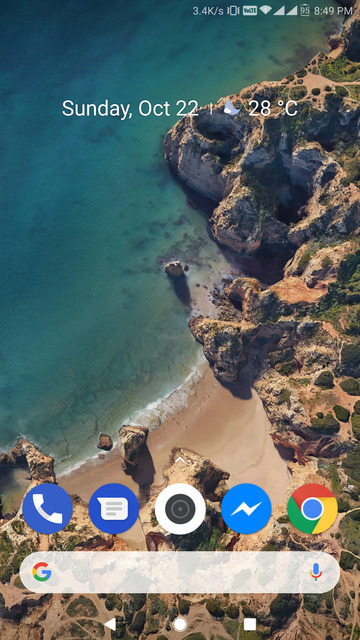
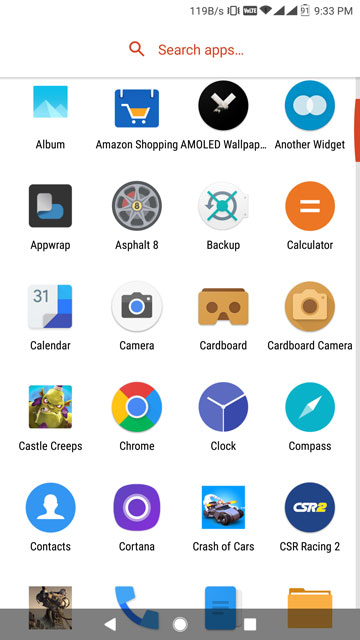





Join The Discussion: