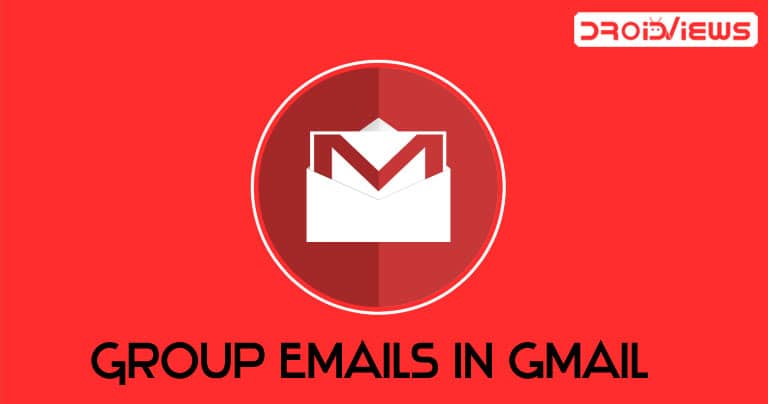
If there are certain people in your circle with whom you frequently interact via emails, then this is a handy guide for you. You could now create separate groups for family, friends, works, etc in Gmail. Then simply add the desired members to that group. The next time you wish to send an email to those members, just type the name of that group instead of entering each user’s email ID. It definitely saves a lot of time and effort. Moreover, we wouldn’t be taking the help of any third-party Gmail extension. The steps to create group emails in Gmail will be carried out with the help of default options available at our disposal. However, if you wish to forward multiple emails at once to a particular user, head over to our guide on the same.
Creating Groups in Gmail
- Head over to Gmail and login with your ID.
- Next, click on the Google app drawer icon present at the top right. It would be situated to the left of your avatar.
- Now select the Contacts option. You will now be taken to the Google Contacts homepage.
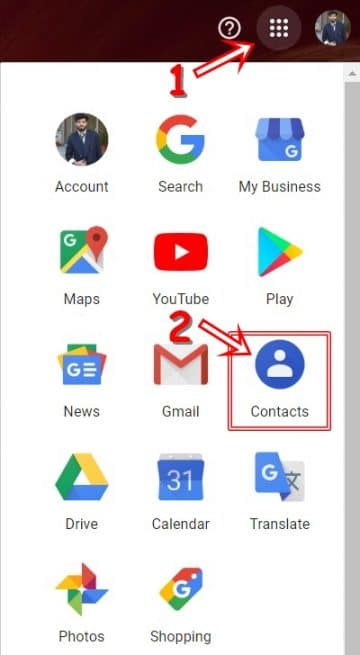
- On the left menu bar, you have the option named Create a label. Click on it. We will use this feature to create group emails in Gmail.
- Likewise, give the label a name and click on Save. The newly created label will be situated under the Labels section.
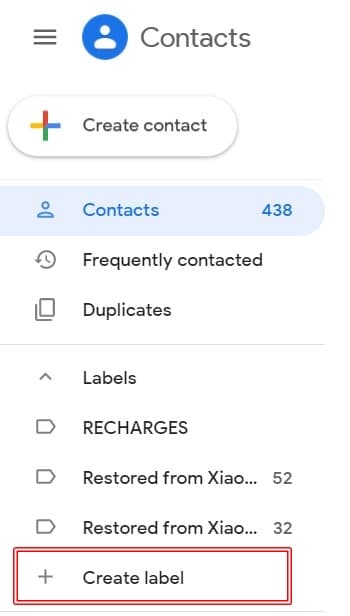
- Now you will have to add members to this group. Hover the mouse over to the respective contact’s avatar until you see the checkmark box. Tick mark all the contacts that you wish to add to a particular label. Now click on the overflow icon and select the desired group under the Change label section.
- Next, head to the newly created label and make sure you have added the required contacts with the purpose to create group emails in Gmail. If you wish to remove a contact, click on the three vertical dots and select Remove from the label.
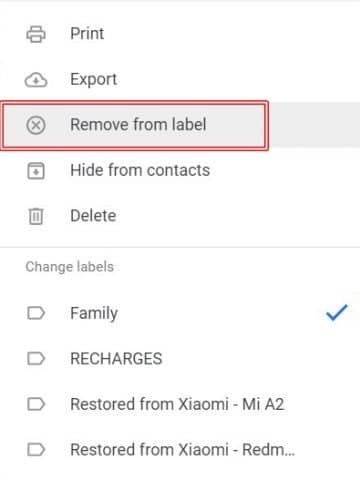
- Finally, go to Gmail’s Compose Mail section and in the To category, just enter the required group’s name. You mo longer have to enter the individual user’s email address.
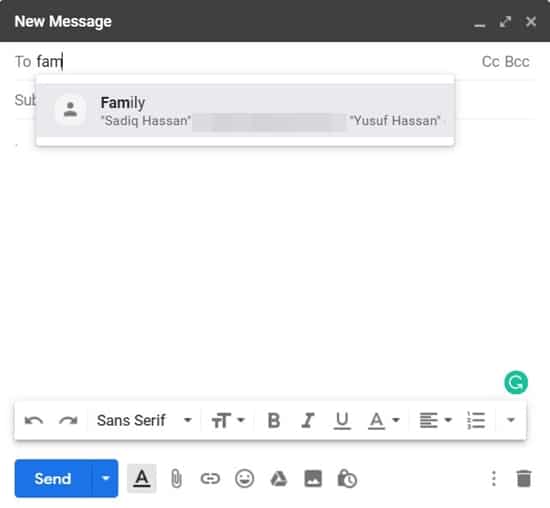
So with that, we conclude the guide on how to create group emails in Gmail. This feature is definitely worth going for. However, if you aren’t able to take its full advantage, let us know where you got stuck. We will get back to you with a solution.
Read Next: How to Add Signature in Gmail on Android & Windows
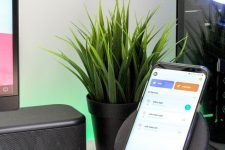

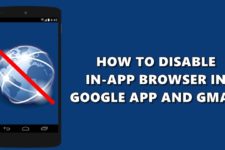
Join The Discussion: