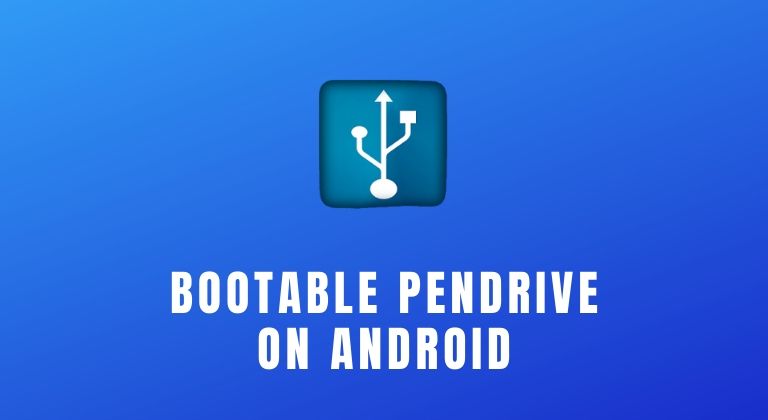
Creating a bootable USB stick on Android is a fairly easy task. This is especially useful to know if you often tinker with your PC or want to install Windows or even live boot Linux distros. There are quite a few apps on the Google Play Store that allow you to create a bootable USB drive. However, to keep things simple for you, we’ll be using an app called ISO 2 USB.
It is free to download and is supported by ads. Thankfully, since you don’t need to interact with the application for more than a minute, the ads aren’t intrusive. As we’ve mentioned above, you can create a bootable Windows USB stick or you can choose to create a bootable Linux distro that can run off the USB drive.
So if you’re interested in checking out how to create a bootable USB stick on Android, follow the steps below. If you’re looking to use your phone in combination with your PC, you can check out how to send texts from PC to Android with Chrome’s shared clipboard.
Bootable USB Stick on Android with ISO 2 USB
Before you proceed, here’s what is required to use the application to make the USB device bootable from your Android phone.
Requirements:
- 8GB USB drive or at least two times larger than ISO size.
- ISO file. For example, Windows10.iso or Ubuntu.iso must be in the phone’s internal storage for the best results.
- OTG adapter or USB drive with MicroUSB or Type-C connector.
- Download ISO 2 USB via the Google Play Store.
Once you’ve got the required files that we’ve mentioned above. It’s time to create a bootable USB drive on your Android phone.
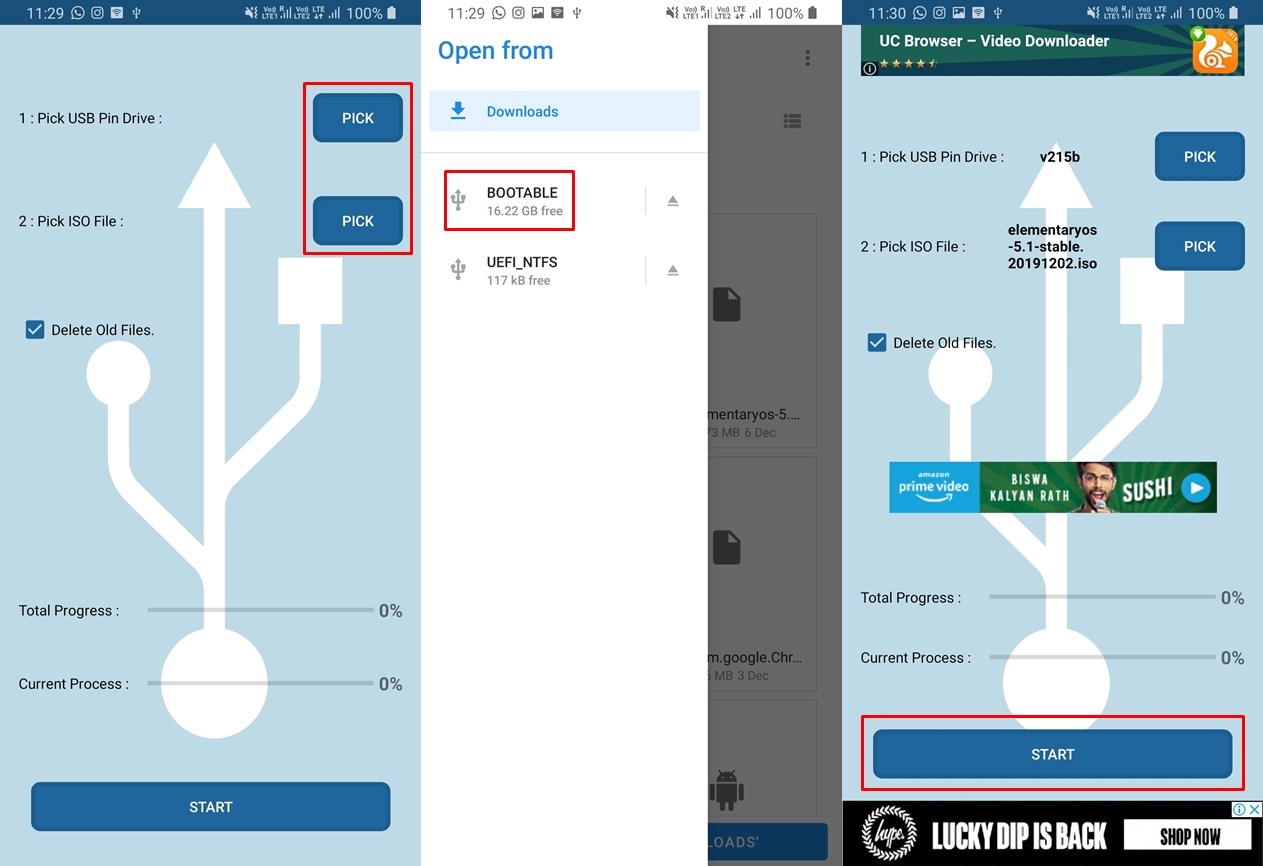
- Launch the ISO 2 USB application on your phone.
- Tap on PICK beside the Pick a USB drive option.
- Navigate to the USB drive location and then tap on …
- The second thing to do is pick the ISO file which you want to create the bootable USB stick with.
- Tap on PICK beside the Pick ISO file option and navigate to the folder where you have the ISO file and then select it.
- Now tap on Start to begin writing the ISO file to the USB drive.
Check out: How to Use Google Duo on PC – Tutorial
You would see pop-up ads appear every couple of minutes. Do not dismiss the adds before the time runs out since this causes the process to end at times. Hence, we would suggest leaving the ads running as the are. Moreover, do not leave the application while the files are being written to the USB stick. Leaving the app might also cause the process to end. And you would have to restart the entire process from scratch.
Depending on the size of the ISO file, the process can take anywhere between 5 to 10 minutes or even more. It’s also advisable to keep your phone charged with at least 30% battery before beginning to create a bootable USB stick. When the app finishes copying the ISO files to the USB drive, it’s safe to eject the USB drive from your phone.
Read next: How to Use Your Smartphone’s Camera as a Webcam for PC



Join The Discussion: