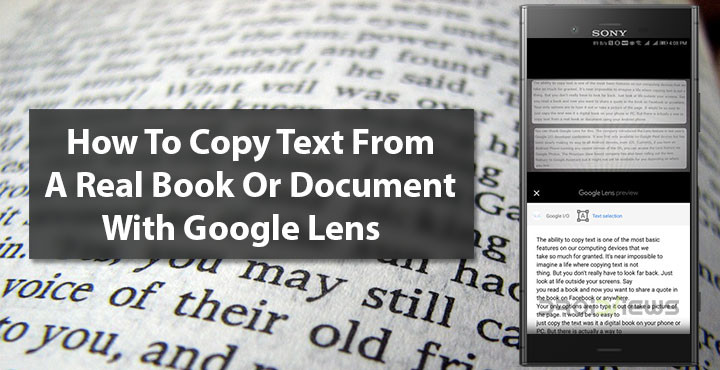
The ability to copy text is one of the most basic features of our computing devices that we take so much for granted. It’s near impossible to imagine a life where copying text is not a thing. But you don’t really have to look far back. Just look at life outside your screens. Say you read a book and now you want to share a quote in the book on Facebook or anywhere. Your only options are to type it out or take a picture of the page. It would be so easy to just copy the text was it a digital book on your phone or PC. But there is actually a way to copy text from a real book or document using your Android phone. You can thank Google Lens for this.
The company introduced the Lens feature in last year’s Google I/O developer conference. It was first only available on Google Pixel devices but has been slowly making its way to all Android devices, even iOS. Currently, if you have an Android Phone running any recent version of the OS, you can access the Lens feature via Google Photos. The Mountain View-based company has also been rolling out the lens feature to Google Assistant but it might not yet be available for you depending on where you live.
Google Photos
[googleplay url=”https://play.google.com/store/apps/details?id=com.google.android.apps.photos”/]We’ll be showing you how to do this using Google Photos since Google Assistant does not have the Google Lens feature available yet for everyone. Google Photos also, like the assistant, ships pre-installed on every Android device so you won’t be installing another app.
Must read: How to Uninstall System Apps or OEM Bloatware without Root
How to copy text from a real book or document using Google Lens
- Take a picture of the text you want to copy. This wouldn’t have been a requirement with Google Assistant but to use Lens with Google Photos you will need to click a picture.
- Launch the Google Photos app and tap on the picture of the text to open it.
- At the bottom, second from the right, you will see the lens icon. Tap on it.
- It takes only about a second for the AI to recognize the context of the image and it displays search results based on what it finds in the image. That’s not what you’re interested in though so tap Text selection towards the top.
- All the text visible in the photo will be displayed as it is. This works even if the text is blurry. Once, it was even hard enough for me to read. Lens, on the other hand, had no trouble reading it and this is impressive stuff.
- Swiping up you can see the entire text. You can then copy, search on the web, translate, but not edit it. Just long press anywhere to bring up the text selection markers. Move them around, select the text and tap Copy, Web search or anything else you fancy. To select all the text simply tap anywhere.
- Since this is a tutorial about copying text, select Copy, and the text will be copied. You can go ahead and paste it wherever you please. Share it on Facebook, for example.
Related article: How to Share Clipboard Between Windows PC and Android

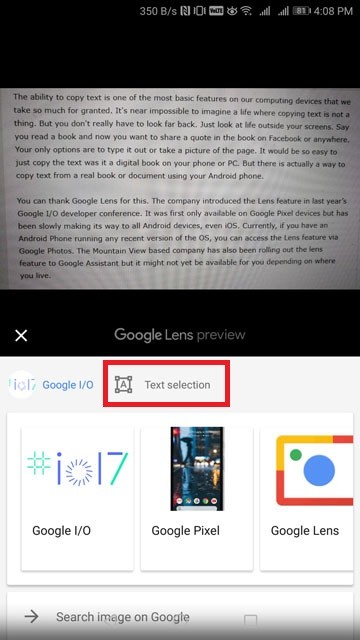
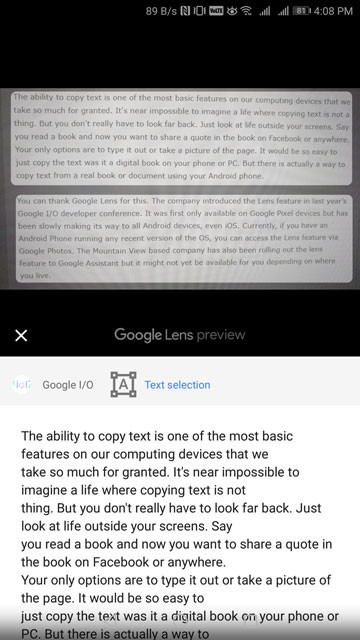
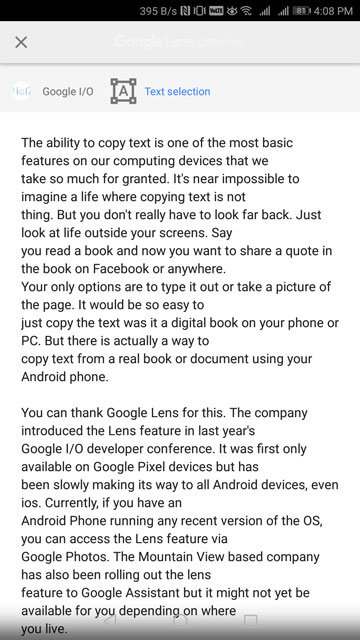
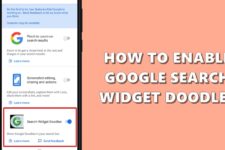

Join The Discussion: