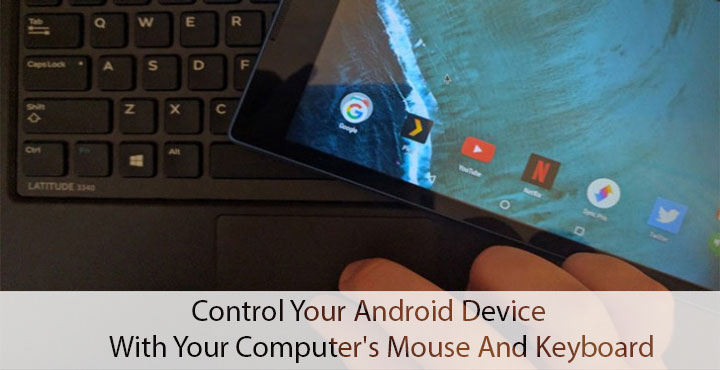
You won’t find many arguments in favor of a touch based control system as opposed to a mouse and a keyboard when it comes to productivity. Even as our Smartphones grow in screen sizes, and we get even larger versions of them called tablets, the primary input method is touch. It works for a smartphone and a tablet as long as your requirements are media consumption, playing some games and doing some browsing. But if you want to do some real work on your Android device, it can be a real pain unless you attach a mouse and a physical keyboard. At least a keyboard. If you don’t want to spend on buying any extra accessories, you can still control Android devices with your computer’s mouse and keyboard.
An app called DeskDock, available on the Google Play Store lets you do just that. It is not absolutely free but it does have a free version that you can try first. What DeskDock does is basically turn your Android device into a second screen, albeit, running a different OS. This lets you move your mouse between your PC and your Android simply by moving it out of the screen. You can also start typing using your keyboard when your Android device is in focus.
The downside is that you will still require a computer, turned on and running. So why wouldn’t you do your productive work right on the computer? I don’t know. The only scenario I can imagine this being useful is if you’re being really lazy and wouldn’t want to pick up your phone or tablet, which is attached to your computer. Perhaps that explains the small number of downloads to an otherwise excellent app.
Excellent because the app is very reliable, and it works as flawlessly as you can imagine. It feels natural. DeskDock is not useless, however. It offers a shared clipboard so you can quickly copy something on your PC and paste it into your Android device and vice-versa. It also provides keyboard and mouse shortcuts that simulate multi-touch gestures on your Android. Also, a number of different Android devices can be setup simultaneously as long as you have empty ports on your PC. All of that happens without requiring root access which is just the icing on the cake.
Must read: How to Use Snapchat on Rooted Android Devices
Requirements
- USB Debugging enabled on your Android
- USB Drivers installed on your computer
- ADB Drivers installed on your computer
Install DeskDock Free
[googleplay url=”https://play.google.com/store/apps/details?id=com.floriandraschbacher.deskdock.free”/]Install DeskDock Pro
[googleplay url=”https://play.google.com/store/apps/details?id=com.floriandraschbacher.deskdock.pro”/]Install Java Runtime Environment
The first thing you need to do is install the Java Runtime Environment (JRE) on your PC if you don’t already have it installed. This is because the server used by the app relies on Java JRE 1.7 or higher to run. Installing Java is easy. Just head over to the Java website and click on the big red button that says Free Java Download. Run the downloaded setup file and follow on-screen instructions.
Don’t miss: Try Out Google’s Fuchsia OS UI on Your Android Right Now
Install DeskDock Server Software
Finally, you need to download the app’s server software. It’s a small standalone app which does not require any installation. Simply download the zip and extract it anywhere you want. To run the server, just double click on it. If it runs successfully, you will notice its icon in your system tray.
Using DeskDock
- To connect your Android and your PC, first connect your phone/tablet to your PC with a USB Cable.
- Run the DeskDock server on your PC.
- Launch the DeskDock Android app and swipe right to the Status tab.
- Tap Connect.
- If you have the right drivers installed on your PC, your device should connect successfully.
- Right-click on the DeskDock server icon in the system tray on your computer and you should see the number of connected and detected devices.
- Select Settings.
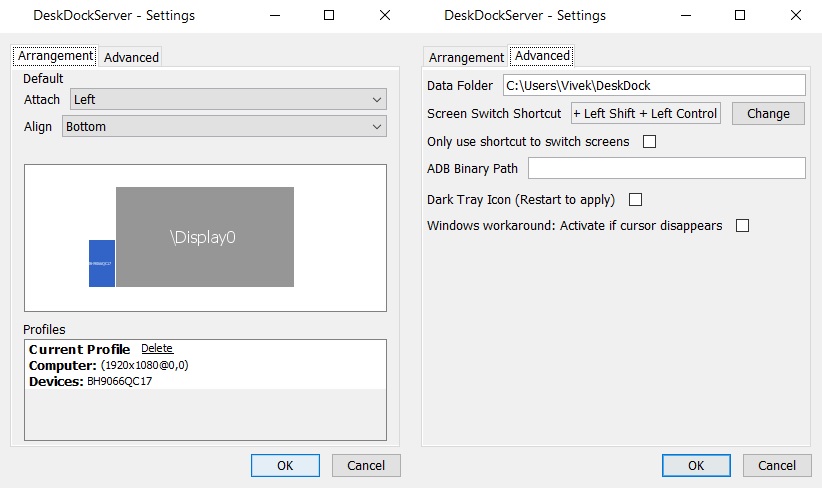
- The Blue box you see attached to a bigger box is your Android device. You can change the side it is attached to and the alignment as well.
- To use your mouse with your Android, simply drag it outside the screen towards where your Android is virtually connected.
- You should now see the mouse on your Android device’s screen. This works even if the screen is off.
- To bring the mouse back to your PC, just drag it back in.
If you like the functionality, DeskDock offers, go ahead and buy the full version to also use the keyboard and unlock a few other features as well.
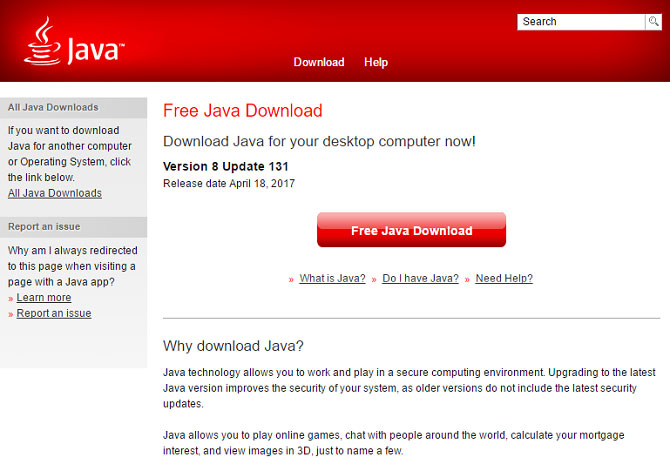
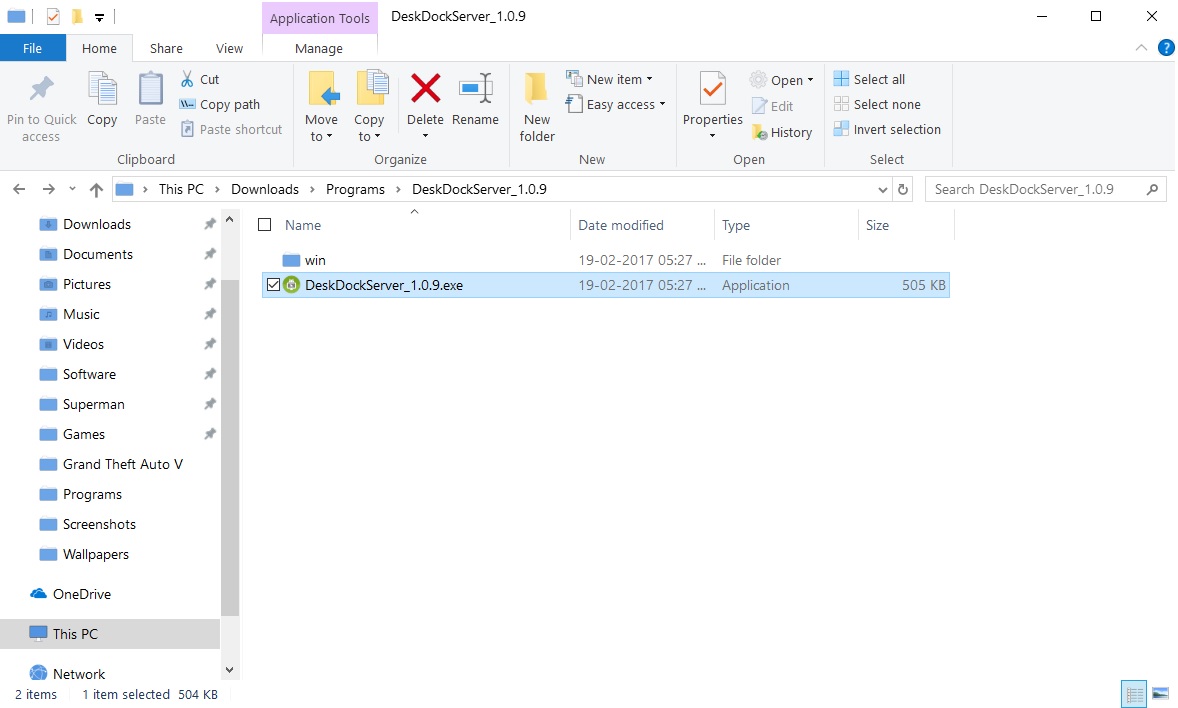
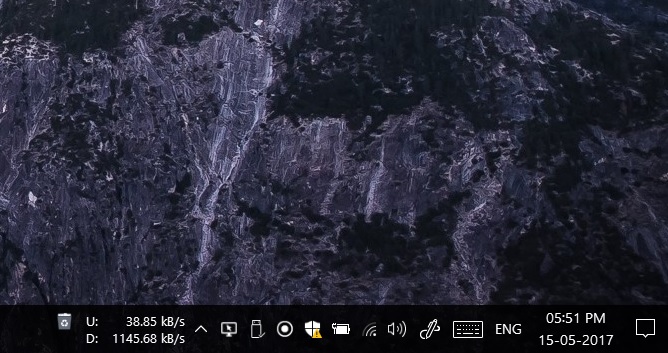
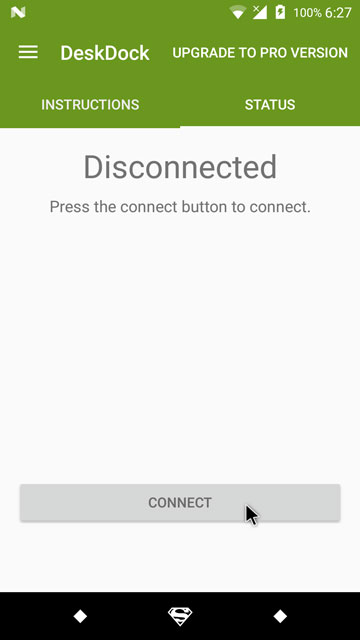
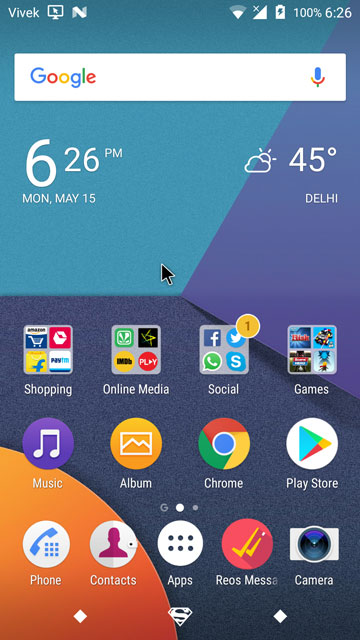



Join The Discussion: