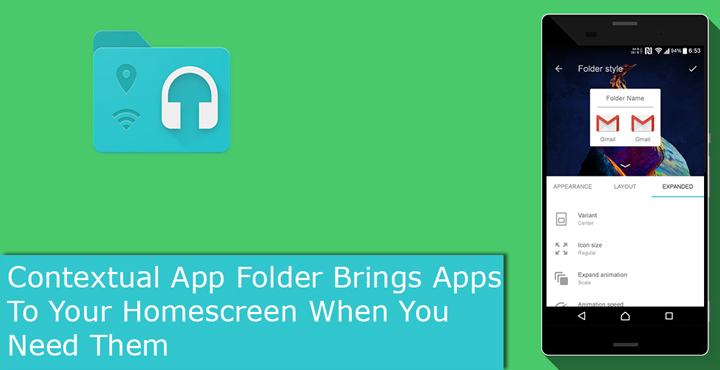
There have been “smart” app launchers on Android before, some even from big names like Microsoft and Yahoo. These launchers basically predict the apps that you might need at a certain time. Most people already keep their most-used apps on the home screen though, so this is not everyone’s cup of cake. But if you do like having apps you might need automatically appearing on your home screen, you don’t have to switch away from your favorite launcher anymore. Thanks to the development team at ts-apps and their new app called Contextual App Folder.
Depending on what you’re doing at a given time, or the time of the day, contextual app folder can show you completely different sets of apps. Other than that, it sits on your home screen like any normal app folder. It’s not just a contextually aware folder, you can also set which apps you’d like to see in the folder based on certain events. Say, you connected a pair of Bluetooth headphones, so you might want to see all your music and video apps. Other events include connecting to a certain Wi-Fi network, a phone call, etc. The most pertinent apps are always on your home screen.
Must read: Lock Your Android Device’s Screen Using Home Button with doubleHome
Download Contextual App folder
[googleplay url=”https://play.google.com/store/apps/details?id=com.ctxwidget&rdid=com.ctxwidget”/]Set up your default folder
When you launch the app for the first time, it will show you some of the things than can be done, and then you’ll land on the main page. The page basically lists all your folders, including a default folder for when there are no context based apps. To set the default folder, tap on the default folder card and you can start selecting the apps you want right away. Apps can also be reordered if you tap the three-dot overflow menu button on the card and select Order actions.
Create contextual folders
By default, the app already has one contextual folder, based on whether you have the headphones plugged in. This folder contains the music apps you have installed, including FM radio. You can add even more apps to this folder like YouTube by simply tapping on it and selecting the apps.
Also see: Utilize Your Fingerprint Scanner Like Never Before with easyHome
To create a new contextual folder, simply tap the floating action button at the bottom-right with a + icon. Then select a Trigger Type based on which you want new apps to appear. Options here include location, Wi-Fi, Bluetooth, and even the time of day, and each of these triggers can have their own set of apps in the smart folder. If you want to combine two triggers, you’ll have to pay up $1.99 which isn’t very expensive considering all things. This is useful when there are certain apps that you want to see when let’s say you are connected to your home Wi-Fi and it is night time but not when it is night time and you’re not at home.
Once the trigger is selected, select the apps and tap the floating button at the bottom to confirm. You should now see your newly created contextual folder on the main page of the app. Some conditional settings, such as Wi-Fi, require further actions. In this case, selecting a specific Wi-Fi network. You can repeat the same process when you want to add apps for more triggers.
Add Contextual App Folder to your home screen
So, you’ve set up all the folders and stuff, but where is the contextual app folder on your home screen that you were promised? You can add it simply like you add a widget. Long press on an empty space on the home screen and select widgets. Then tap and hold the Contextual App Folder widget and drag it onto your home screen. It’s that simple.
Don’t miss: 3 Shortcut Apps for Quick Access to Anything
Theme your contextual folder
Now that you have the folder on your home screen, it is possible that it might not match your home screen set up. On Android, that’s very much possible. So if you want to change how the contextual folder looks and feels, you can do this by simply opening the app again and tapping the theme icon in the action bar. There are a lot of options including the grid size and the folder background, icon themes, etc. Tweak them as you like.
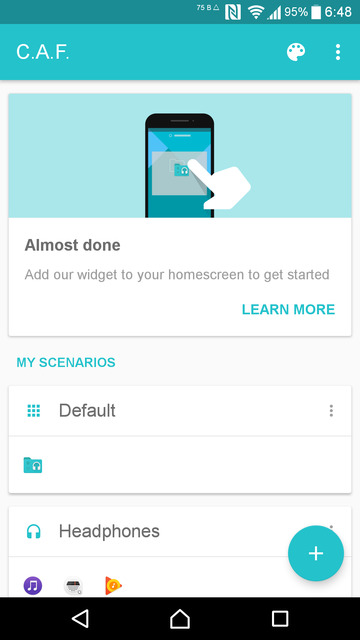

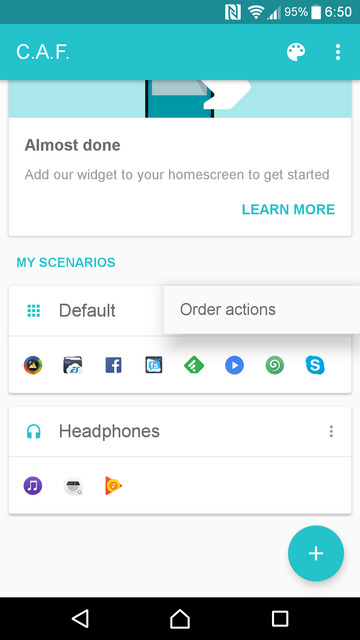
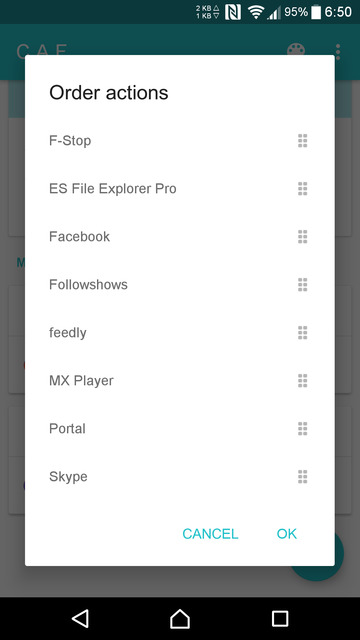
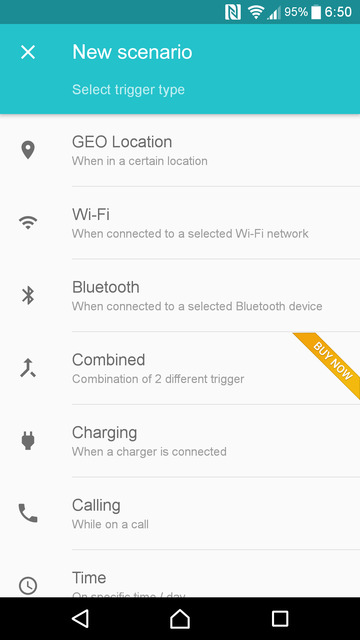
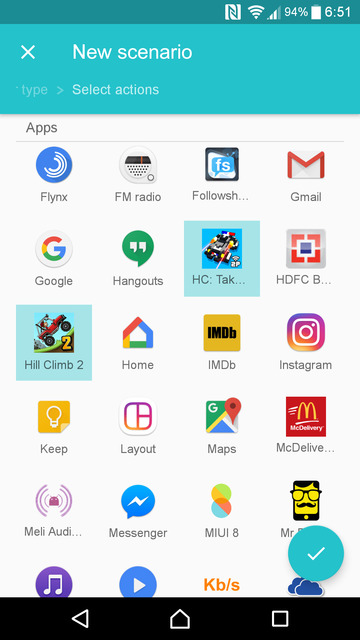
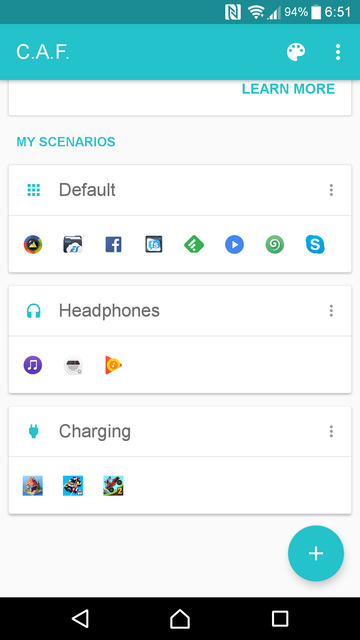
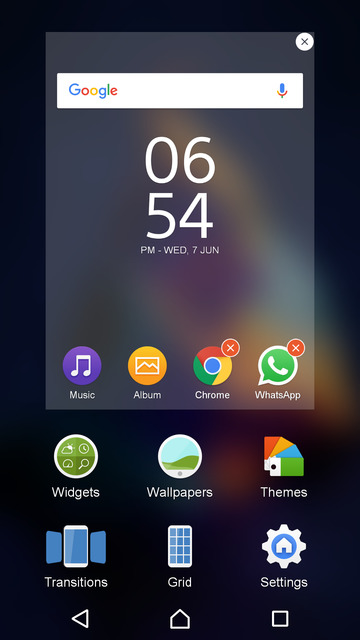


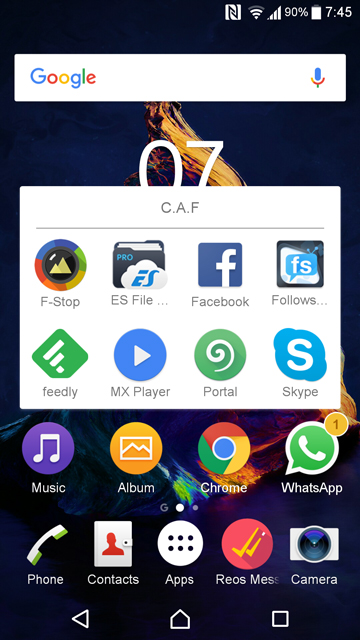
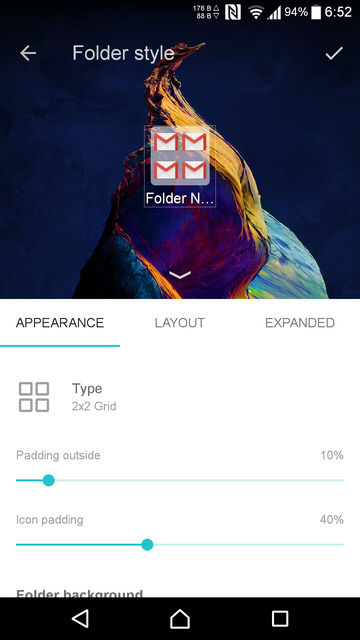
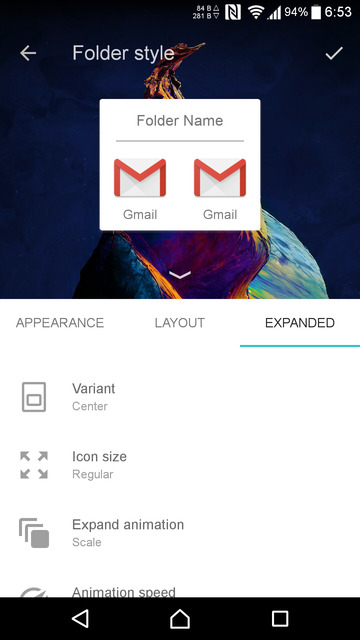



Join The Discussion: