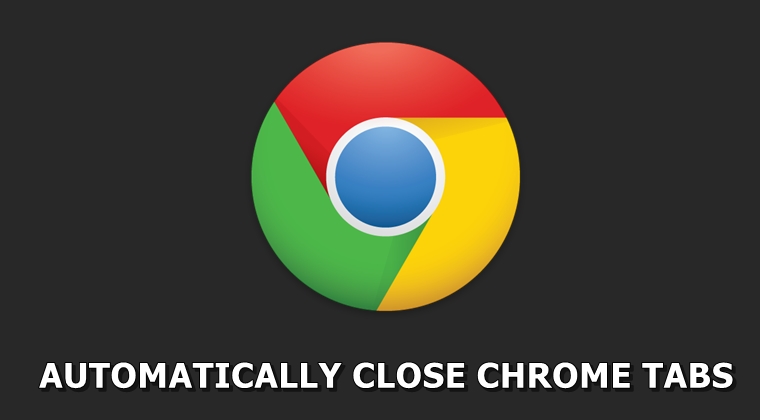
Chrome provides the ability to open countless tabs simultaneously. This proves to be of great importance, as far as the ease of usage and multitasking goes. But after a certain number of tabs, it not only makes your PC lag but also looks quite untidy from the user experience point of view. And more often than not, you wouldn’t even open some of these tabs on a regular basis. So in this guide, we will be providing a quick workaround using which you could automatically close various Chrome tabs after a certain fixed time.
We would be taking the help of a Chrome extension to carry out this task. Truth be told you wouldn’t experience much of a performance difference. This is because, although the extension is managing (closing) all tabs, yet it is still part of the Chrome browser. So it will run simultaneously in the background along with Chrome. But this extension really makes Chrome stand out from the UI point of view. After all, who doesn’t want to work in a clutter-free environment? Let’s now begin the guide on how to automatically close various Chrome tabs. Also, if you feel Chrome has become quite slow on your Android device, then clear cache and browsing data in Chrome for Android.
Automatically Close Chrome Tabs After a Stipulated Time
We will be using the Tab Wrangler Chrome extension to carry out the aforementioned task. Its role is simple. It transfers (closes) all the tabs, which haven’t been used for a ‘certain time’, from the Chrome browser and transfer it over to its ‘Corral’ section. You have the liberty to set up this stipulated time duration. Also, by default, it doesn’t close any of the pinned tabs (tabs that remain attached on your browser, until you manually remove them. To pin any tab just right click on it and select Pin Tab). Apart from the ability to manually adjust the time, it also gives you the option to only close specific types of websites. These websites could be defined via some specific keywords. All these and more are explained in the subsequent sections below.
Add Tab Wrangler Extension on your Chrome browser
- In order to automatically close various Chrome tabs, you will need the Tab Wrangler Chrome extension.
- Click on the Add to Chrome button.

- Now you will get a notification asking whether you really want to add this Chrome extension. Tap on Add extension.
- That’s it. Tab Wrangler will now have been successfully added to the Chrome browser.
- As mentioned before, you may modify its settings and curate it as per your needs. Follow the below instructions for the same.
Is the constant notification popups proving a hindrance in trying out our Google Chrome related tips? Then check out how to disable Chrome notification pop-ups.
Close Chrome Tabs via the Tab Wrangler Extension
- Click on the Tab Wrangler extension icon, present on the top right next to the address bar.
- Now, go to the Options tab. Here you will find the following options. Set it up as per your requirements.
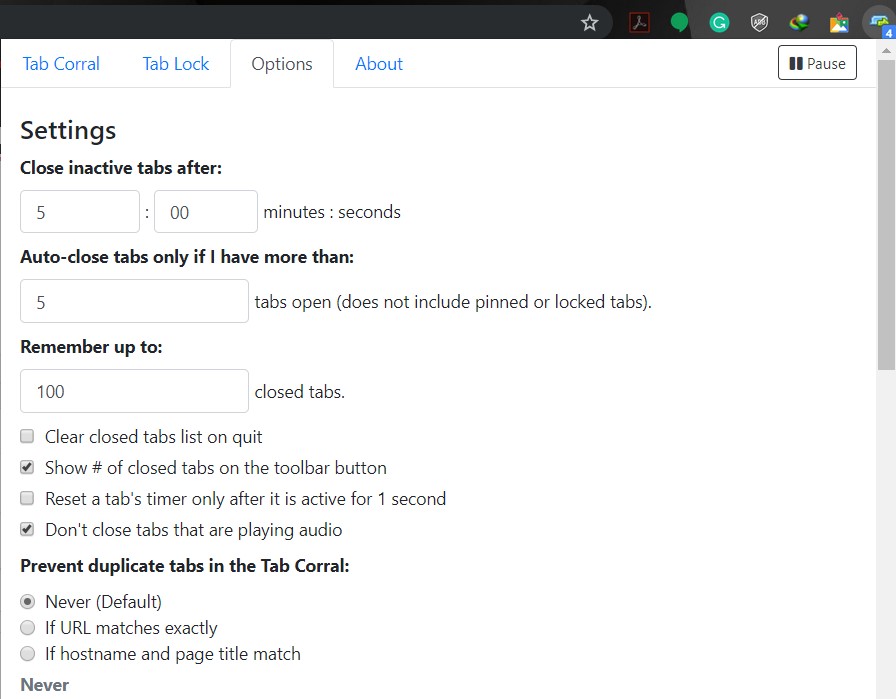
- Close inactive tabs after: It denotes the time after which the tabs from Chrome would be closed and moved over to the extensions Corral section.
- Auto-close tabs only if I have more than: As evident from the name, it will only close the tabs and transfer it over to its Corral section, once it reaches the specified number of tabs. Do note that the pinned tabs are not counted in this.
- Remember up to: The maximum number of tabs that it should close from the Chrome browser and keep in its vault.
- Prevent duplicate tabs in the Tab Corral:
- Never: All the duplicate tabs will be moved over to its Corral section after the specified time.
- If URL matches exactly: When the tab is automatically closed from Chrome and reaches the Corral section, the extension checks if any webpage with the same URL already exists. Once found, the new webpage will then override the old one.
- If hostname and page title match: The new webpage only overwrites the existing one in the Corral section if the hostname and page title match.
- Under the Tab Corral section, you will see all those apps which have been closed from the Chrome browser and moved over here.
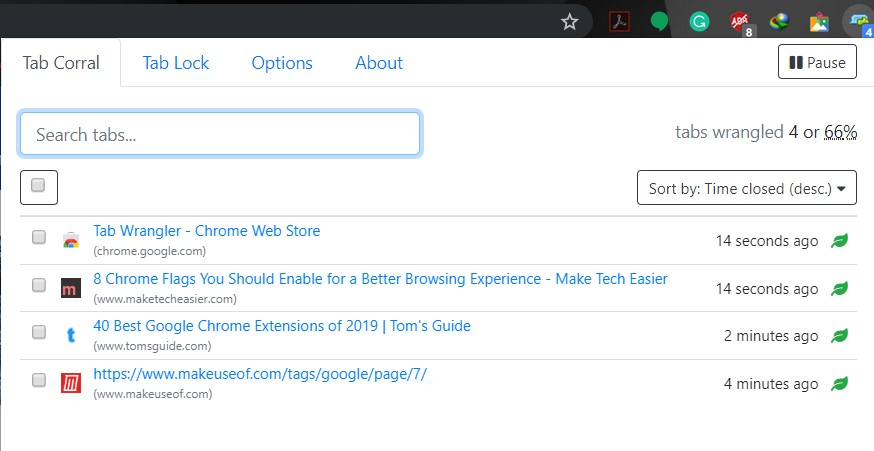
- The Tab Lock section shows all the apps that have been pinned and couldn’t be moved over to the Corral section. Apart from that, it also shows the stipulated time remaining for the normal tabs- before they get closed and moved over to the Corral section.

How to Restore any Tab back to Google Chrome
The best part about using this extension is you could easily restore any of the closed tabs. For that, you need to go to the Tab Corral section. Now click on the text box next to the webpage you need to restore. Once you have made the selection, click on the restore button next to the bin icon (see below image). Coming to the bin icon, it lets you permanently delete the tab, even from the Corral section. So use it carefully.

With this, we conclude the guide on how to automatically close Chrome tabs after a stipulated time period. Do let us know in the comments section below whether this extension was of much help to you or not.
Read next: Move Chrome Browser Address Bar to the Bottom of Your Screen
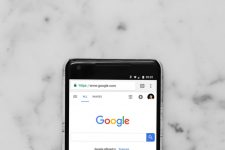
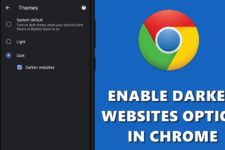



Join The Discussion: