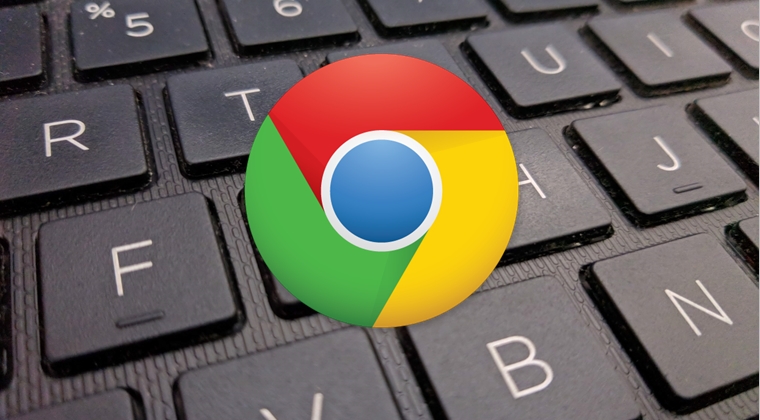
Getting acquainted with various keyboard shortcuts is important, is anyone’s guess. Still, many people are just confined to using a few of the Chrome shortcuts that are at their disposal. These include the usual copy, paste, cut, undo, and maybe one or two. But there exist tons of countless other shortcuts for various apps. And similar is the case with Google Chrome.
Although the most used app on your desktop, yet you might still be unaware of these shortcuts. So without further ado, let’s jump straight into the various important Chrome shortcuts. The list includes the shortcuts for Windows, Chrome OS, and macOS as well. Moreover, do have a look at some of Google’s Assistant shortcuts as well.
Chrome Shortcuts for Browsing Web Pages
Right from the simple shortcut of adding a page to bookmark section, to making all the opened web pages as a bookmark, this section covers it all.
Use this Chrome shortcut to open your home page in the current tab
-
- Windows: Alt+Home | macOS: Cmd+Shift+H
Among the most obvious ones, this Chrome shortcut saves the current page to your computer:
-
- Windows/Chrome OS: Ctrl+S | macOS: Cmd+S
To save the current page as a bookmark, use this shortcut:
-
- Windows/Chrome OS: Ctrl+D | macOS: Cmd+D
However, to save all the open tabs in the current Chrome window as a bookmark, try out this shortcut:
-
- Windows/Chrome OS: Ctrl+Shift+D | macOS: Cmd+Shift+D
Another of the most known Chrome’s shortcut, this opens the Find bar. It is used to search for anything on the current page:
-
- Windows/Chrome OS: Ctrl+F | macOS: Cmd+F
To print the current page:
-
- Windows/Chrome OS: Ctrl+P | macOS: Cmd+P
To reload the current page:
-
- Windows/Chrome OS: Ctrl+R | macOS: Cmd+R
If you wish to zoom in/out of the current webpage, use this Chrome shortcut:
-
- Windows/Chrome OS: Ctrl+Plus/Minus | macOS: Cmd+Plus/Minus
However, to return to the default size, take help of the below shortcut:
-
- Windows/Chrome OS: Ctrl+0| macOS: Cmd+0
Finally, to turn on/off full-screen mode:
-
- Windows: F11 | macOS: Cmd+Ctrl+F
Tabs and Windows
In this section, we will be dealing with Chrome shortcuts related to effectively managing its tab and windows. The difference between them? Well, tabs are an individual section in which a webpage is opened on your browser. On the other hand, the window constitutes all the tabs combined. Closing a tab will just close the current webpage you’re working on, whereas closing the window will close the entire Chrome browser. With that in mind, let’s begin with the guide. Also, Android users don’t forget to check out these 7 important Android shortcuts.
To open a new tab, use this Chrome shortcut:
-
- Windows/Chrome OS: Ctrl+T | macOS: Cmd+T
To close the current tab:
-
- Windows/Chrome OS: Ctrl+W | macOS: Cmd+W
Opens a new window:
-
- Windows/Chrome OS: Ctrl+N | macOS: Cmd+N
This Chrome shortcut opens a new window in Incognito mode:
-
- Windows/Chrome OS: Ctrl+Shift+N | macOS: Cmd+Shift+N
Closes the current window:
-
- Windows/Chrome OS: Ctrl+Shift+W | macOS: Cmd+Shift+W
To jump to the next tab use this Chrome Shortcut, i.e. right of your current tab:
-
- Windows/Chrome OS: Ctrl+Tab | macOS: Cmd+Option+Right Arrow
Jump to the previous tab (left of your current tab):
-
- Windows/Chrome OS: Ctrl+Shift+Tab | macOS: Cmd+Option+Left Arrow
It is used to open previously Chrome closed tabs. The tab closed most recently will open up first:
-
- Windows/Chrome OS: Ctrl+Shift+T | macOS: Cmd+Shift+T
This Chrome shortcut lets you jump to a specific tab:
-
- Windows/Chrome OS: Ctrl+[1-9] | macOS: Cmd+[1-9]
For example, pressing Ctrl+3 will open the 3rd tab. One important thing to keep in mind here is Ctrl+9 will always open the last tab. It doesn’t matter whether you have just 4 tabs opened or 15.
Settings and Bookmarks Chrome Shortcuts
The below shortcuts are related to various Chrome Settings. From dealing with extensions to bookmarks to developer tools, all are included here. In this section, some of the codes wouldn’t work in Chrome OS or/and macOS, hence you would find some codes missing for these OS. Moreover, Chrome Browser for Android now has a new UI Explorer. Refer to the guide and have a look at the instructions to enable it.
Opens the Chrome menu. It is three vertical dots present in the top right section:
-
- Windows: Alt+F or Alt+E
To show/hide the Bookmarks bar, use this Chrome shortcut:
-
- Windows/Chrome OS: Ctrl+Shift+B | macOS: Cmd+Shift+B
Opens the Clear Browsing Data option:
-
- Windows: Ctrl+Shift+Delete | macOS: Cmd+Shift+Delete
It opens the Downloads page in a new tab:
-
- Windows/Chrome OS: Ctrl+J | macOS: Cmd+J
If you have more than one Google account logged into your Chrome browser, you may use the below shortcut to switch your accounts. The below shortcut could also be used to browse as a guest, with no logged-in account.
-
- Windows: Ctrl+Shift+M | macOS: Cmd+Shift+M
The below shortcut is used to open the Chrome Task Manager. This task manager is completely different from the Windows one. The latter could be accessed via Ctrl+Alt+Delete.
-
- Windows: Shift+Esc
To open the Developer Tools panel, use the below Chrome shortcut. It contains the Elements window, Console Window, and various other features to tweak your browser and its settings.
-
- Windows/Chrome OS: Ctrl+Shift+I | macOS: Cmd+Shift+I
Various Address Bar Shortcuts
Chrome’s Omnibox, or more popularly known as the Address bar, also has some pretty useful shortcuts up its sleeve. Have a look at some of them below. In this section, surprisingly, some of the code’s shortcuts are common for all three OS! However, if you wish to turn Pixel’s “app shortcuts” into home screen icons, refer to our guide on the same.
Directly jump to Chrome’s Address bar:
-
- Windows: Alt+D | macOS: Cmd+I
Jump to the address bar and search using the browser’s default search engine:
-
- Windows/Chrome OS: Ctrl+K | macOS: Cmd+Option+F
This one is among my favorite and most frequently used Chrome shortcut. This is used to add www. and .com to a site name. For example, if you wish to open www.droidviews.com, type droidviews and use the below-mentioned shortcut:
-
- Windows/Chrome OS/macOS: Ctrl+Enter
With this, we conclude this extensive list of various important Chrome Shortcuts. Do let us know how many of these were you aware of. Did we miss any of the important ones? Let us know in the comments section below.
Read next: 10 Reasons Why I Hate About Android
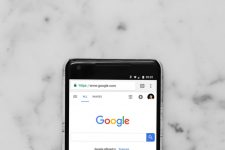
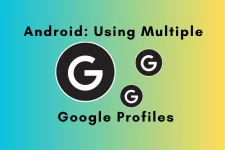

Join The Discussion: