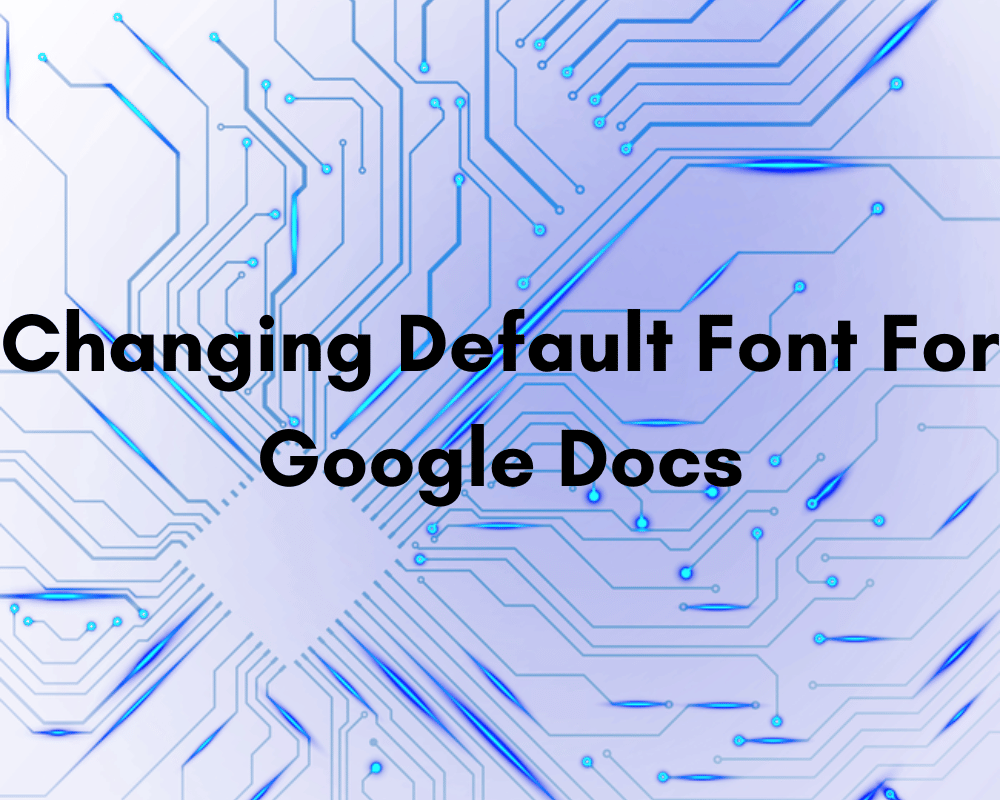
Do you have a preferred font that you use for all documents? If you do, switching from Arial size 11 to Arial size 12 every time you start a new google docs document might be quite inconvenient but you can resolve the issue in a few clicks.
Google Docs is a popular word-processing program that is used by consumers and businesses all around the world. While Google Docs provides a variety of font styles and sizes, you may discover that the normal text option does not meet your needs or preferences. Changing the default font in Google Documents can help you save time and improve your writing experience overall.
This article will take you step by step through the process of changing the default font in Google Documents. This article will help you personalize your papers to match your needs, whether you want a more professional style, better readability, or simply a change of pace.
You can also download custom fonts for Google Docs.
Why Should You Change Default Font in Google Docs?
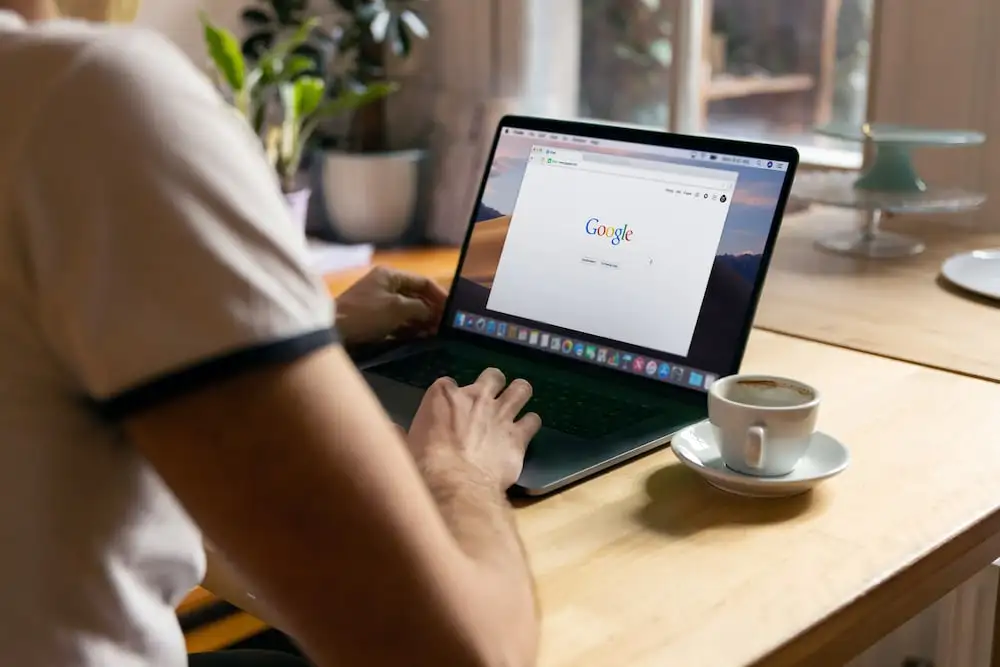
There are many advantages to changing Google Documents’ default style.
- First off, it can assist you in producing a document that has a more classy look and is consistent with your personal or company branding.
- Second, altering the font might make your text easier to read for both you and your audience by increasing readability and accessibility.
- Lastly, it enables you to communicate your distinct style and preferences, which can give your work a more personal touch.
Finally, using a different font as the default might save you time by preventing the need to manually change the font each time a new document is opened.
How to Change the Default Font in Google Docs: A Step-by-step Guide
Changing the Font for a Single Document
The steps below can be used to change the font for just one document in Google Docs:
- Open the Google Documents file where the font has to be changed.
- To select all of the text in the document, click Edit text box and “Select All,” or simply highlight the text you wish to change the font of.
- At the top toolbar, select a font from the drop-down menu. This shows the current font and is situated next to the font size menu.
- You can either use the search bar to enter the font name or scroll through the available selections in the font menu. Click on the desired font when you’ve located it.
- The new font style should now be added to the selected text.
You can highlight only the text you wish to alter and then follow the same instructions if you only want to change the font for a portion of the page. A similar technique can be used to modify the font’s color and size.
It’s crucial to understand that changing the default font for one document will not affect all subsequent ones.
Changing the Font for All Future Documents
The steps below can be used to alter the Google Docs’ new default font for all upcoming documents:
- Launch your document.
- Choose some normal text.
- Choose your default font by clicking the Font button on the top of the window.
- Choose Format.
- Select paragraph styles from the list.
- Click Update normal text to match after selecting Normal text.
- Choose Format once more.
- Choose from a variety of paragraph styles.
- Choose Settings, then Save as my default styles and press enter to apply to all new sheets.
Also changing the default font style on a shared Google Documents account will impact all users on that account. Any modifications to the default font should be discussed with other users first.
Things to Consider While Selecting a Font in Google Docs
There are a few things to consider while selecting a font to ensure that you get the perfect one for your document:
- Evaluate the document’s purpose and tone: The font you choose should complement the document’s tone and purpose. A professional document, such as a legal contract, may necessitate a more classic serif font, whilst a creative endeavor may benefit from a more current sans-serif font.
- Consider readability: The typeface you select should be easy to read and should not create eye strain. Fonts with uncommon or complicated letterforms should be avoided because they can make the text difficult to understand.
- Consider the audience: If your paper is intended for a certain group, use a font that is suited for that group. For example, if you’re preparing a document for a children’s book, you might want to select a lively and easy-to-read font.
- Be consistent: When using various fonts in a document, use them consistently. Limit yourself to no more than two or three fonts and utilize them consistently throughout the document.
- Try the font: Before finalizing your font selection, try it out in a sample document. Make sure it looks excellent in different sizes and is easy to read.
Change the Default Font in Google Sheets
Did you know that you can also change the default font in Google Sheets? Just like in Google Docs, you can set your preferred font as the default font for all future spreadsheets. Simply go to the “File” menu, select “Spreadsheet settings,” and then choose your desired font from the “Font family” font dropdown menu in the tab. Click “Save settings” to apply the changes.
Changing the default font in entire spreadsheets can help streamline your workflow and ensure consistency across all your spreadsheets. So, give it a try and see how it works for you!
Conclusion
Finally, changing the default font in Google Documents can help you save time while also improving the appearance of your documents. Changing the font for a single document or all future documents is a straightforward process that can be performed in a few clicks.
You can quickly change the default font in Google Documents to your favorite font by following the step-by-step process explained in this article. We also shared some pointers on selecting the correct font to ensure that your documents are both visually appealing and easy to read. So, give it a shot and see how it goes.
Join The Discussion: