
Google Chromecast is one of the best streaming devices you can get. You can cast anything on your TV from your PC or your phone and even mirror your screen. Almost every video or audio streaming app on your phone supports Chromecast. On the desktop, VLC, the only media player that matters, supports Chromecast. Still, it is not the perfect streaming device mainly due to the lack of a TV interface. You don’t get that Smart TV experience but you can get that with the Fire TV Stick. But then, you can’t cast media from your phone to your TV anymore unless you still have the Chromecast.
The Amazon Fire TV Stick does have most of the popular media streaming services like Netflix, Spotify, etc. but then it lacks support from any of Google’s services such as Google Play Music or more importantly, YouTube. There are several YouTube apps by third-parties hosted on the Amazon App Store so that’s not much of a problem either. But what do you do when the video you want to watch or the song you want to listen to is offline, on your phone maybe. With Chromecast, you can always cast local content onto your TV as long as you have the right app. Turns out, same is true for the Amazon Fire TV Stick, although it requires a little setup first.
Don’t miss: Google Chromecast vs Amazon Fire TV Stick
Install LocalCast on Amazon Fire TV or Fire TV Stick
LocalCast is one of the best apps to stream local content onto your Chromecast from your Android device. However, the Fire TV Stick doesn’t allow streaming content from your phone natively. This is why you will need the LocalCast app on your Fire TV Stick. Luckily, that’s as easy to install as any other app right from the built-in App Store. You can also head to the Amazon App Store website and have the app delivered to your Fire TV or Fire TV Stick. You can also use any other app that you already use to stream local content on a Chromecast. The only thing to keep in mind is that the app should have an app on the Amazon app store for Fire TV or Fire TV Stick.
When you have the app installed and open it, you’ll see a screen as shown below. It asks you to download the Android app and gives you a link you can go to or a QR Code that you can scan on your phone. Instead, you can scroll below and download the app from the Play Store link given below.
Must read: How to Install Amazon App Store on Android
Install LocalCast on your Android smartphone
The name says LocalCast for Chromecast but the app definitely works with a host of other devices such as Fire TV/Stick, Roku, Apple TV and other DLNA devices. It was originally meant to be used only with Chromecast and hence the name. It’s available for free on the Play Store.
[googleplay url = “https://play.google.com/store/apps/details?id=de.stefanpledl.localcast”]Cast Media From Your Phone To Amazon Fire TV or Fire TV Stick
- Now that you have the app on your Android device, launch it.
- Tap on the Yellow floating cast button at the bottom. You can now see a list of all the streaming devices that the app can detect. By default, it is only set to find Chromecast devices.
- To change that, tap on the button that says CHANGE.
- You can now see a list of all the devices that the LocalCast app supports. Toggle on Fire TV which also works for the Fire TV Stick. You may also want to take a look at other options if you have a Roku, Apple TV, Sonos etc.
- Press the back button and you should now be able to see your Fire TV or Fire TV Stick listed among the list of devices found. Tap on it and a connection is established in no time.
Now all that’s left to do is browse to the file you want to play using LocalCast’s inbuilt file browser and tap on it to play the file on your Fire TV/ Fire TV Stick.
Related article: How to Sideload Apps on Amazon Fire TV Stick
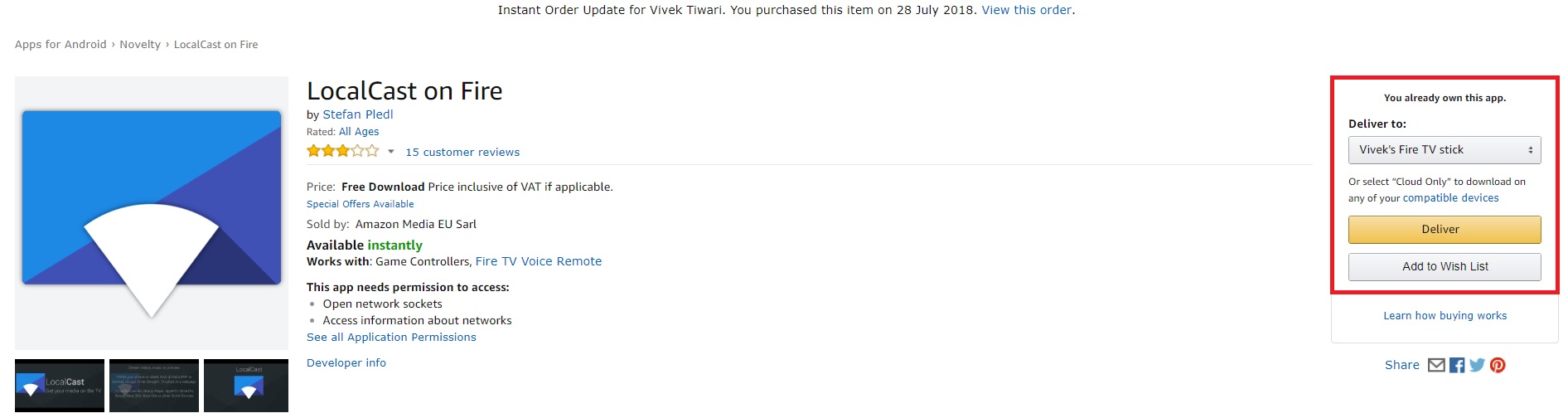
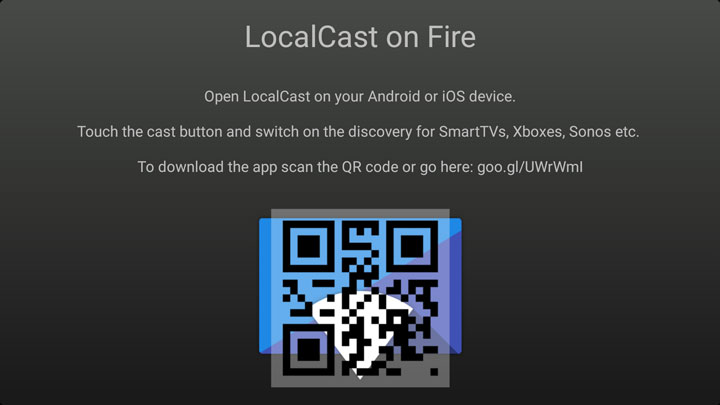
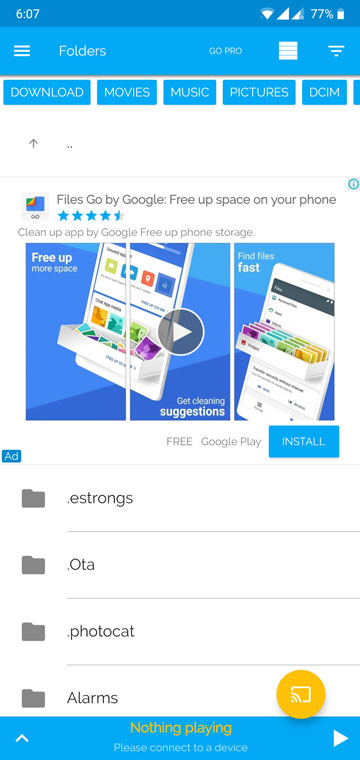
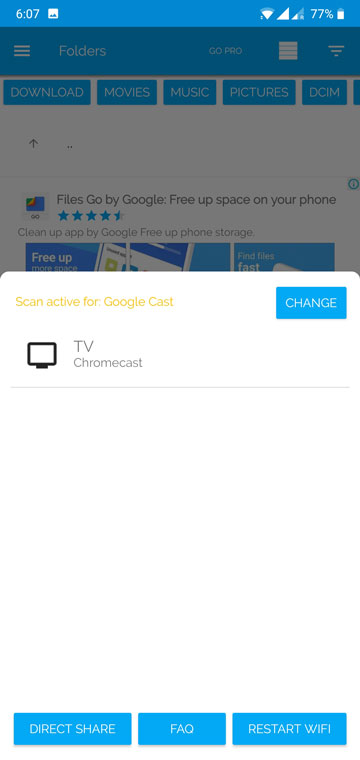
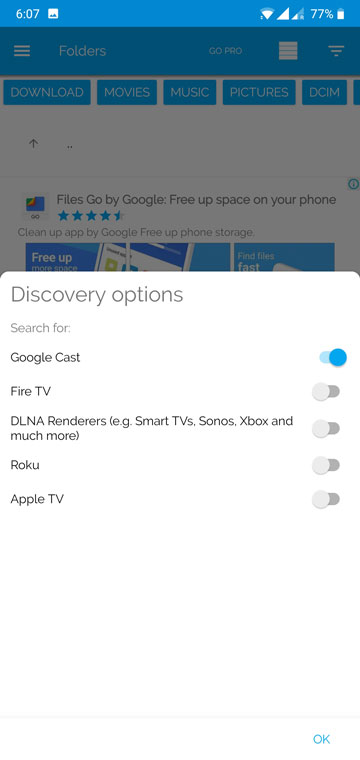
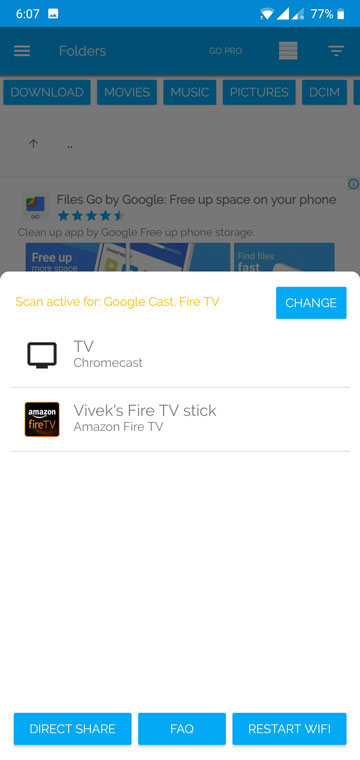
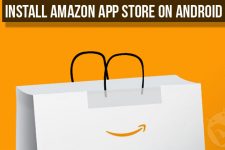
Join The Discussion: