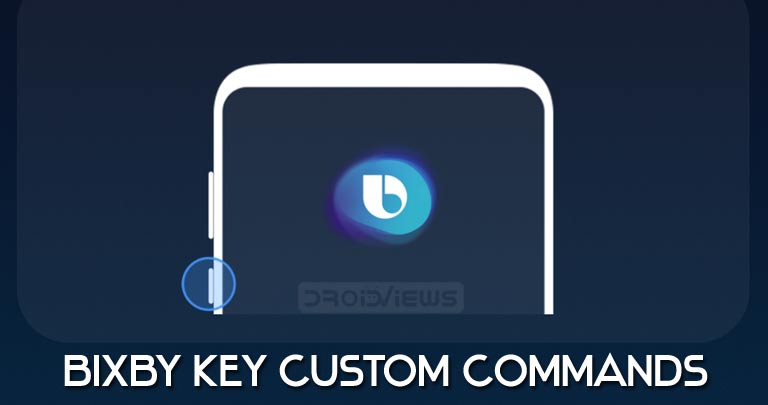
Samsung introduced the Bixby key with the launch of the Samsung Galaxy S8 duo. A physical button just to launch the company’s voice assistant which had nothing against Google Assistant at the time was laughable. However, with a few updates over the years, the Bixby button can now actually be of some use thanks to the Bixby key custom commands.
Well, technically, these custom commands do not require you to press the Bixby key, instead you can simply use your voice to trigger these commands. However, these commands can play well with the Bixby key since you can use the dedicated key to launch an app or execute any command of your choice.
There is a boatload of commands that you can use. However, to keep things simple, we’ve listed out a few commands you can use to improve your user experience and get things done quicker.
The trick to launch Google voice search with no third-party app
Yes, Google Assistant is superior to Bixby in most situations. Thus if you tend to use Google Assistant a lot on your smartphone, then you can easily launch it by pressing the Bixby button. Follow the steps below to know how to do so.
Note: You can follow the same steps to enable other custom commands as well.
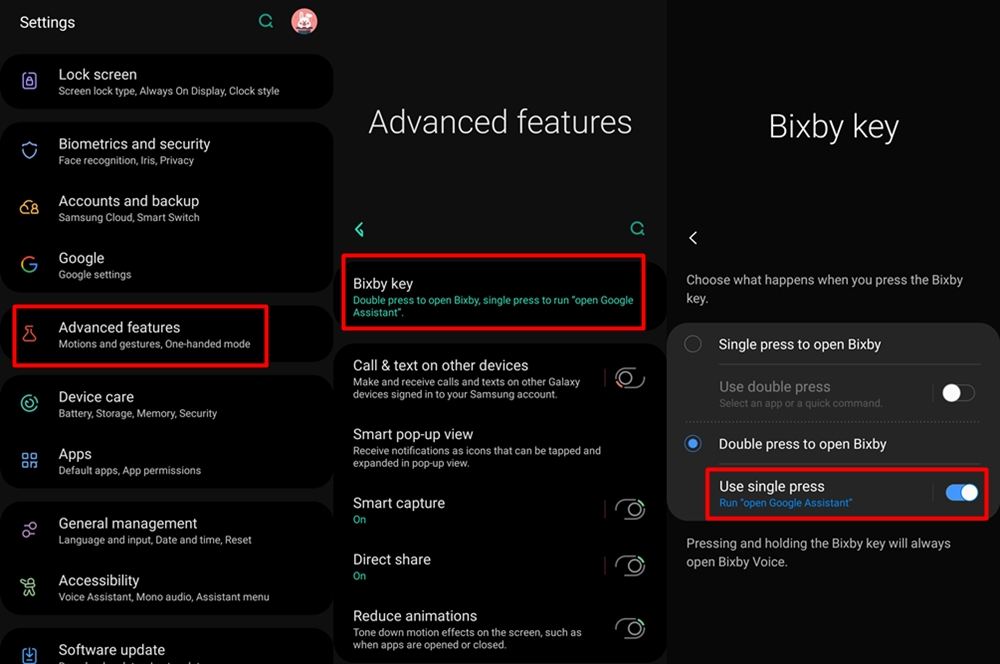
- Go to Settings – Advanced features – Bixby key.
- You have two options to choose from — either you select the single press to launch Bixby or double press to launch Bixby.
- We prefer the double press to launch Bixby option which gives us the ability to single press the Bixby key to launch any command or app.
- Nevertheless, no matter your preference, tap on use double press or Use single press depending on your selection.
- Now select Run quick command.
- You would have to create a new command so proceed by tapping on Go to Quick commands.
- Swipe over to the My commands tab and tap on the + icon at the top right of the screen.
- Add the word or phrase you’d like to say to launch Google’s voice search. For example — Open voice search.
- Next, tap on Add a command and either say the following words “open voice search” or just type the command manually.
- After adding the command, simply tap on Save.
- Go back to the Bixby key settings and now select Open voice search or whatever word or phrase you choose to use.
If all has been done correctly, you can now press the Bixby key and it will launch Google’s voice search feature.
Also read: Remap Bixby to Google Assistant on Samsung Galaxy Devices
Be more productive without distractions
Our smartphones can be really distracting when trying to work on something important. Most of us tend to reach for our smartphones every time we receive a notification. This greatly reduces our productivity since we pick up our phones way too often to check the notification. However, we carry on using the phone even after dealing with the primary reason we picked it up for.
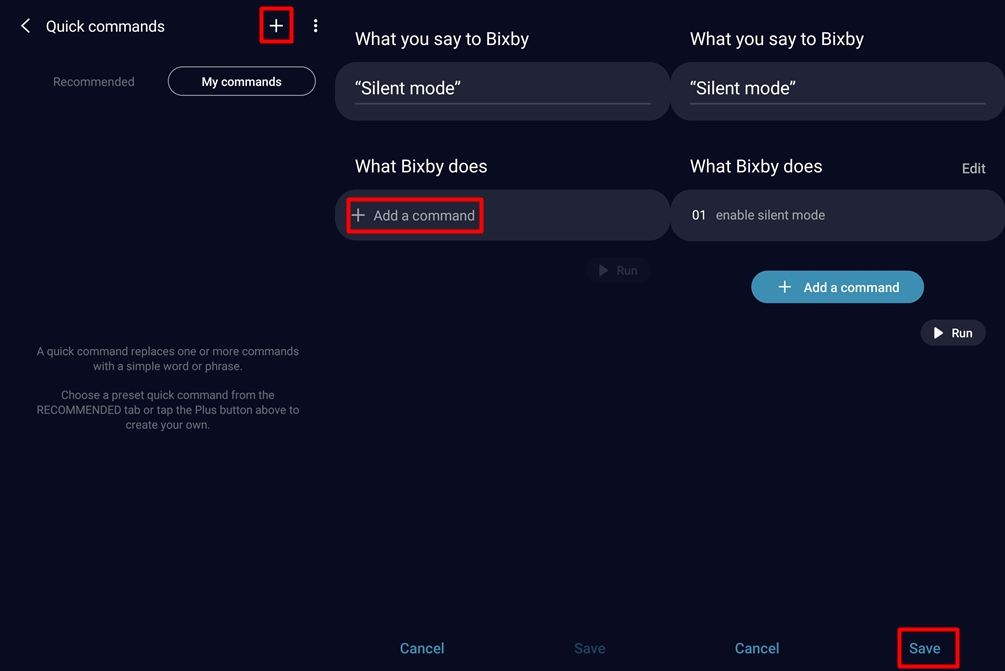
Fortunately, you can also use the Bixby key to quickly turn off your Wi-Fi, Mobile data, or simply put the phone in silent mode. Once again, all you need to do is add a Bixby key custom command. You simply need to follow the same steps above. However, you need to change the custom command. For example, if you choose to put your phone in silent mode, enter the following custom command: ‘Enable silent mode‘.
Now each time you press the Bixby key, your phone would go into silent mode. This is trick extremely useful especially in situations when you can’t use your phone. Of course, you would have to unlock your device for this to work.
Check out: Google Assistant Not Working? Here are the Fixes
Quickly pause media trick
Here’s another cool thing you can do with the Bixby key. I’ve personally been using this custom command to quickly pause an audiobook or music I’m listening to before falling off to sleep. This is useful since you do not have to even have to look at your smartphone. Simply press the Bixby key and the media would pause.
Use the following command — “pause media” in the Quick commands settings. Now, each time you press the Bixby key, it would pause any media that’s playing on your device.
Launch your favorite app
You probably might have heard about this already. However, if you haven’t checked out this cool Bixby key feature, then here’s how to do it.
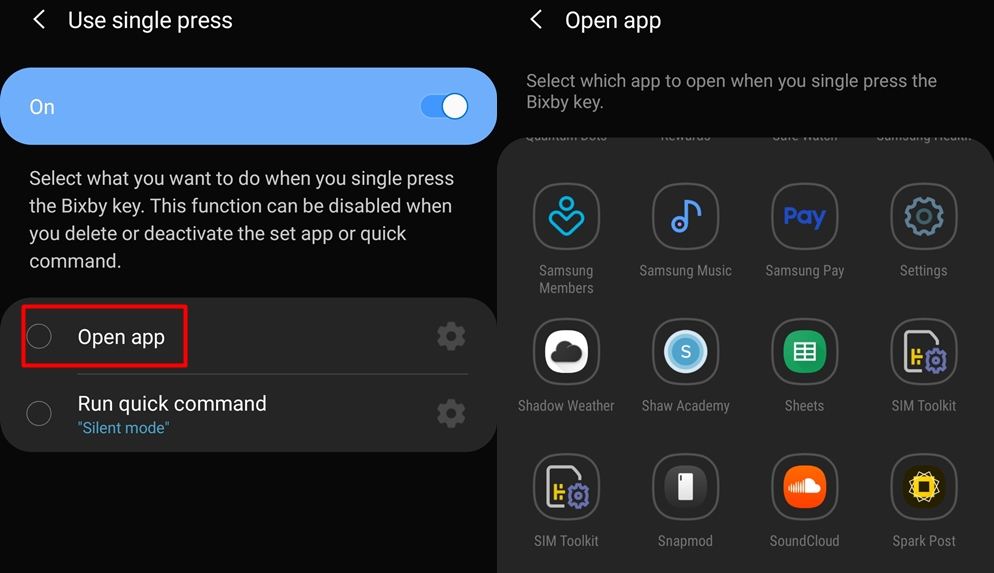
- Go to Settings – Advanced features – Bixby key.
- Select single press or double press based on your preference.
- Now tap on Open app and select your favorite app from the apps list.
That’s it. You would be able to launch your favorite app by pressing the Bixby key.
Call a contact or emergency number
Not only does this trick allow you to make a call to your favorite contact/person, but it can also be used to quickly place a call to an emergency number. This cool Bixby key custom command is especially useful when you cannot touch the screen of your smartphone for whatever reason.
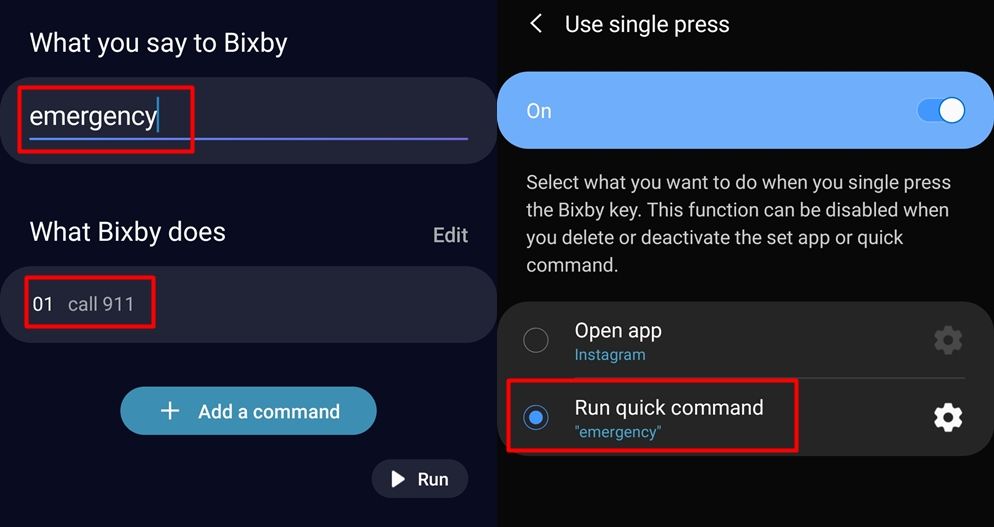
Therefore, you can follow the same steps as above to create a custom command. You would have to add the following command — Call 10-digit number/contact name or emergency number. Once you set this custom Bixby Key, each time you press the Bixby key on your Samsung device, it would automatically call the number you entered in the custom command.
There are a ton of other cool custom commands you can use to do things such as control your smart home appliances or lighting. However, these require a lot more time and other third-party apps. Nevertheless, we hope you find any one of the mentioned commands useful.
Although, we would be happy to hear what custom command have you set up for the Bixby key on your Samsung smartphone. Let us know in the comments section below.
Read Next: 13 Best Dark ThemeS for Samsung One UI


Join The Discussion: